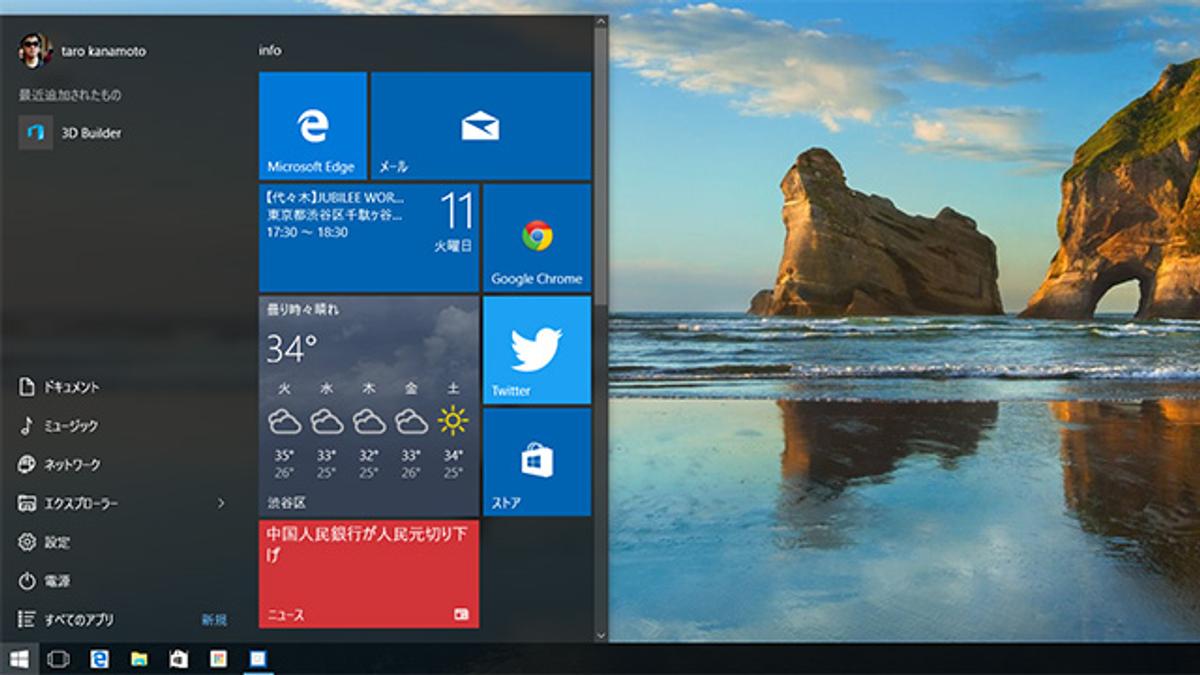ここ数年、Windowsの「スタートメニュー」は、私たちユーザーの前から消えては再び姿を現す、をくり返してきました。しかし、Windows 10でついに、新しいトリックをいくつも携えて帰ってきたのです。ここまでカスタマイズできるスタートメニューは、Windows史上見たことがありません。ユーザーの思うがままの設定が可能なのです。
米Lifehackerはすでに、ユーザーに役立ちそうなヒントをいくつかご紹介していますが、もう少し深く知りたい、本格的に改造したいという方のために、今回はスタートメニューのカスタマイズについて、できることすべてをお教えしましょう。
「スタートメニュー」のサイズ・形を変える
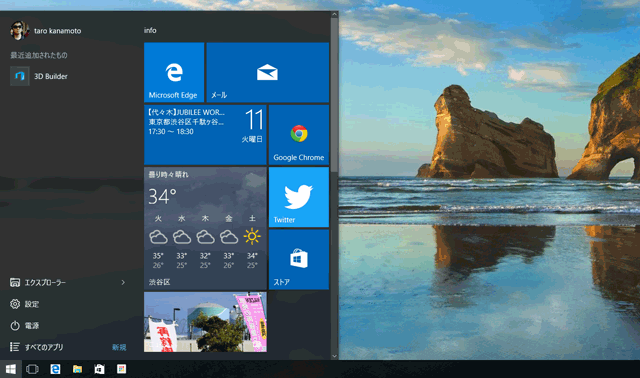
デフォルトでは、スタートメニューのサイズはスクリーンの解像度をもとに自動調節されます。たとえば、私の1900×1200のモニターでは、スタートメニューはかなりワイドです。でも、スタートメニューにそこまでスペースを取ってほしくないので、もう少しコンパクトにしました。
サイズ変更はとても簡単なので、「こんな説明を読む必要があるの?」と思うかもしれません。スタートメニューの端にポインターを合わせ、ウインドウの大きさを調節する時と同じ要領で、サイズを変更するだけなのですから。ずんぐりむっくりにしたり、ひょろひょろのやせ型にしたり、好きなようにできます。
「ライブタイル」を追加・削除・サイズ変更する
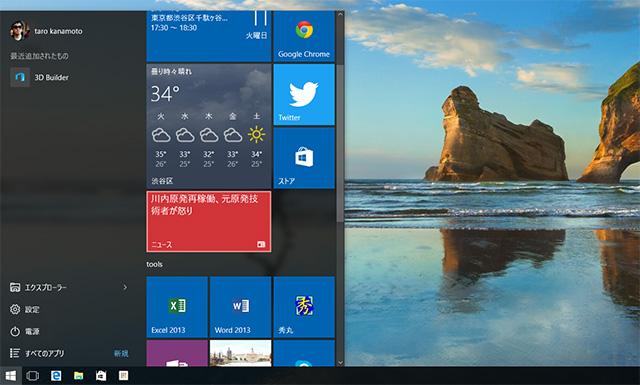
Windows 7とWindows 10のスタートメニューの最大の違いは、なんといっても「ライブタイル」です。Microsoftがデフォルトで入れているものは必ずしもベストな使い勝手というわけではありませんので、必要に応じてタイルの配置とサイズを変えましょう。
例えば、私の場合、「ゲームとエンターテイメント」は必要ないので、完全に削除しました。一方、「天気」のタイルはとても便利ですが、情報をすべて表示するには小さすぎるので、ほかのあまり使わないタイルを犠牲にして、サイズを大きくしました。
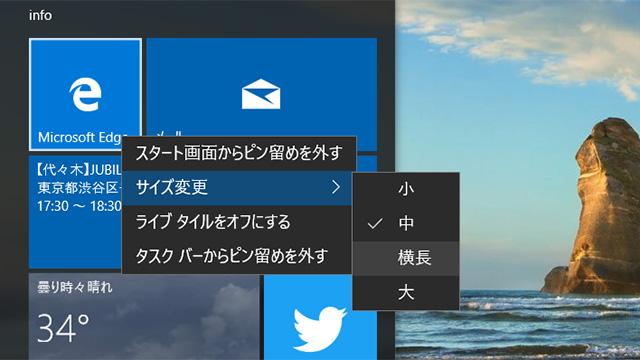
タイルのカスタマイズは簡単です。クリック&ドラッグで再配置するか、右クリックで「スタート画面からピン留めを外す」だけです。タイルをスタートメニューの一番下(もしくは一番上)までドラッグすると、新しい「グループ」が作成され、グループの名前も自分の好きなように付けられます。
また、タイルを右クリックすると、小・中・横長・大の4つからお好みのサイズを選べます。タイルのサイズは、表示される情報量を表しています。最新情報は表示させたくないけど、ショートカットとしては残しておきたい、という場合には、タイルを右クリックして「ライブタイルをオフにする」を選んでください。
新しいタイルを追加するには、「すべてのアプリ」あるいは左サイドバーから対象のアプリを見つけて右クリックし、「スタート画面にピン留めする」を選びます。ライブタイルをうまく活用するヒントがほしい方は、「スタート画面を便利にするためのガイド」をぜひチェックしてみてください。
スタートメニューの色を変える
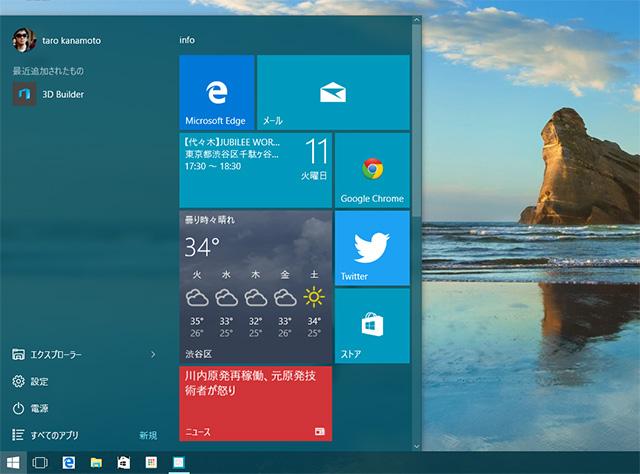
スタートメニューとタイルの色を変えたかったら、デスクトップを右クリックして「個人設定」を選び、左サイドバーの「色」をクリックして、パレットから好きな色を選びましょう。この設定は一部ほかにも適用されますが、変更の対象はあくまでスタートメニューです。また、デスクトップの背景に合わせて色を自動調節することもできます。これはなかなか優れものですね。
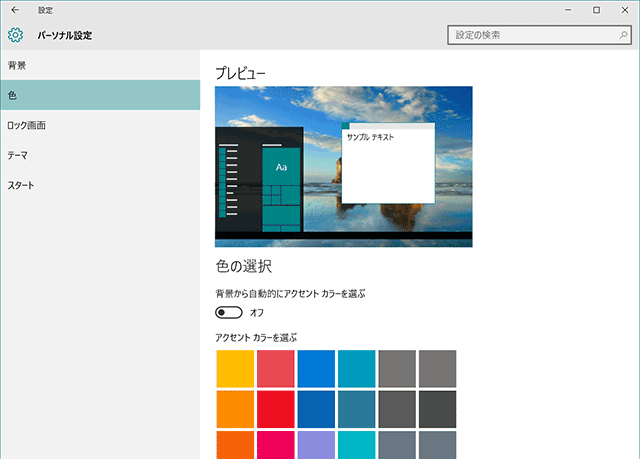
デフォルトでは、この色は「アクセント」カラーとしてしか機能せず、スタートメニューのタイルにのみ適用されます。しかし、スクロールダウンして「スタート、タスクバー、アクションセンターに色を付ける」をオンにすると、スタートメニューとタスクバーの全体が指定した色になります。
左サイドバーの「ショートカット」をカスタマイズする
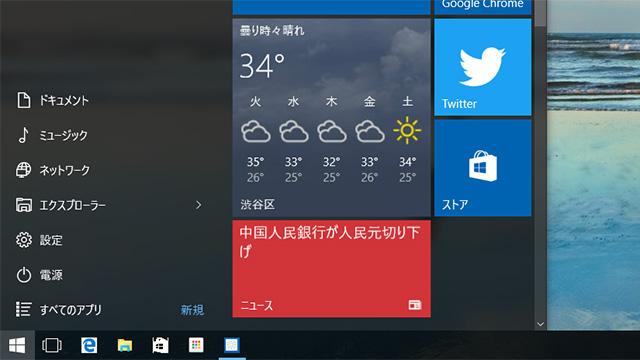
デフォルトでは、左サイドバーには、使用頻度の高いアプリのリンクと一緒に、「エクスプローラー」や「設定」などのショートカットがいくつか表示されますが、ここにもう少しフォルダーを追加することができます。
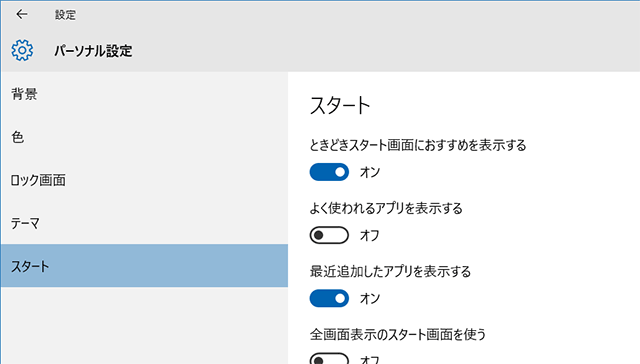
デスクトップを右クリックして、「個人設定」を選びます。「スタート」タブから、「よく使われるアプリを表示する」あるいは「スタート画面またはタスクバーのジャンプリストに最近開いた項目を表示する」のオプションをオフにしてください。また「スタート画面に表示するフォルダーを選ぶ」をクリックして、「ドキュメント」「ミュージック」「ネットワーク」「個人用フォルダー」などのショートカットを追加することも可能です。
(Windows 8の「スタート画面」が好きだったという人は、「全画面表示のスタート画面を使う」をオンにすれば、「Windows 8」風の使い心地を取り戻せますよ)
「設定」をスタートメニューにピン留めする
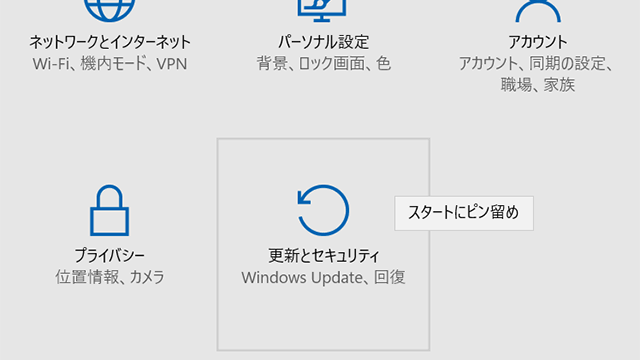
この設定はあまり知られていませんが、とても便利です。頻繁にアクセスする設定項目がいくつかあるのなら、スタートメニューにピン留めしてしまいましょう。「設定」アプリの中の対象項目を右クリックして、「スタート画面にピン留め」を選ぶだけです。
スタートメニューのカスタマイズソフトをインストールする
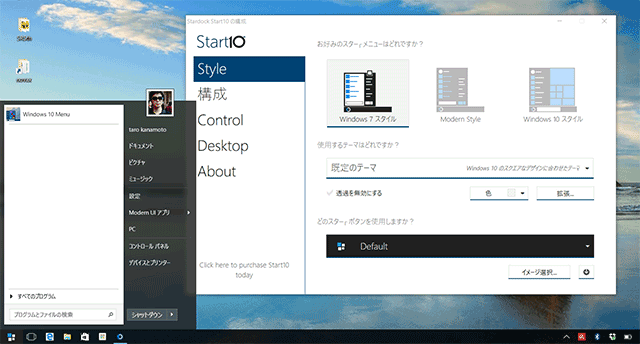
まだ物足りないという人には、「スタートメニューカスタマイズソフト」がおススメです。スタートメニューカスタマイズソフトは、Windows 8でスタートメニューが消えた時に人気を集めましたが、今もなお現役で、ビルトインのスタートメニューにはない、さまざまなカスタマイズ機能を提供してくれます。
無料で「Windows 7」風スタートメニューを手に入れたいなら、『Classic Shell』があります。しかし、Windows 10用に米Lifehackerがおススメするのは、なんといっても『Start10』です。価格は4.99ドルで、Windows 10にとてもよく馴染み、スタートボタンの「スキン」をはじめとして、さまざまなレイアウトや微調整を可能にしてくれます。購入の前には無料トライアルも体験できるので、これを試さない手はありません。
Whitson Gordon(原文/訳:阪本博希/ガリレオ)