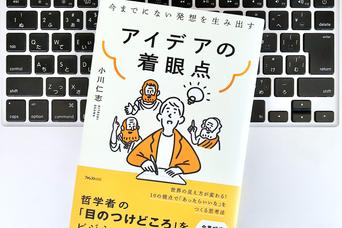Chromebookを久しく使っていないみなさん。Chromebookが大きく進化を遂げたことを知っていますか。でも、Chrome OSを試してみたいというだけの理由で、わざわざお金を払って新しいノートPCを買う必要はもうありません。『CloudReady』というアプリケーションのおかげで、ほぼどんなノートPCにもChrome OSをインストールできるのです。
正確には、インストールできるのはChrome OSではなく、そのオープンソース版である『Chromium OS』です(Google社が設計したものなので、心配は無用です)。しかも、Neverware社のCloudReadyを使えば、たいていのノートPCに、これ以上ないくらい簡単にChromium OSをインストールできます。ドライバーをあれこれいじったり、対応するハードウェアを探したりする必要もありません。クリックするだけでインストールは完了です。
注意すべき点
CloudReadyは、Chromium OSがインストールされるまで丁寧に導いてくれますし、テクニカル面のもろもろも一手に引き受けてくれます。おかげで、ほかのオペレーティングシステムをインストールするのと同じくらい、作業は簡単です。ただし、注意点がいくつかあるので、そこは自己責任でお願いします。
- すべてのコンピューターで使えるわけではない:CloudReadyは、2007年以降に製造されたノートPCであれば、WindowsでもMacでもほぼ対応していますが、絶対大丈夫という保証はできません。テスト済みのハードウェア一覧と基本的なシステム要件はこちらで確認してください。Chromium OSは一般的に低スペックのハードウェアでも動作するようにデザインされていますから、古くて遅いマシンであっても、息を吹き返すかもしれません。
- システムを全消去してしまう:現時点では、CloudReadyでChromium OSをインストールする場合、Windowsなどほかのオペレーティングシステムとデュアルブートにすることはできません。ですから、Chromium OSをインストールするのは、完全に消去されても支障がないマシンにしてください。メインで使用しているマシンにインストールしてはいけません。保存したいデータがあったら忘れずにバックアップを取り、それから作業を先に進めてください。
- Chrome OSとまったく同じではない:Chromium OSはChrome OSとほとんど変わりありませんが、大きな違いがいくつかあります。一番の違いは、Chromium OSには定期的な自動アップデートも、公式サポートも一切ないことです。Flashも搭載されていませんが、最初に起動したときに、CloudReadyがFlashの手動インストール手順を説明してくれます。
こうした点を納得できるのであれば問題ないでしょう。どう転んだとしても、Chrome OSのマシンで普段の生活や仕事に支障がないかどうかを確認する役には立つはずです。
必要なもの
実験台にしても惜しくないノートPCが見つかったら、以下の通り、必要なものを揃えましょう。
- 8GB、あるいは16GBのUSBメモリ:使えるのはこの2つの容量のUSBメモリだけです。CloudReadyのサイトによると、これより大きい、あるいは小さい容量では問題が生じる可能性があるそうです。ほかの容量だとなぜ問題が起きるのか、理由は明らかにされていませんが、違う容量のものを試す場合は、自己責任でやってくださいね。
- CloudReadyの.binファイル:当然ながら、まずはCloudReadyをダウンロードしなければなりません。このアプリケーションは無料で、こちらから手に入ります。スクリーン左下の青い「DOWNLOAD CLOUDREADY NOW」ボタンをクリックし、コンピューターに保存してください。
- 『Chromebookリカバリユーティリティ』:このツールで、CloudReadyのインストール用USBメモリを作成します。こちらのサイトから、お好きなコンピューターにダウンロードしてください。
できることなら、CloudReadyとChromebookリカバリユーティリティは、Chromium OSをインストールする予定のものとは別のコンピューターにダウンロードしましょう。そうすれば、インストールに失敗した場合でも使えるコンピューターがあって安心です。とはいえ技術的には、Chromium OSをインストールしたいコンピューターに直接、必要なものをダウンロードしても問題はありません。インストールの段階で、ダウンロードしたデータは上書きされます。ただし、インストール過程で元のオペレーティングシステムが消えてしまうことをお忘れなく。
CloudReadyをインストールする
必要なものがすべて揃い、ソフトウェアのダウンロードも済んだら、早速始めましょう。まず、CloudReadyのインストール用USBメモリを作成します。このプロセスはコンピューター上のほかのデータを消去するものではないので、Chromeが使えるコンピューターであれば、どれを使っても構いません。ただし、USBメモリの中身は消去されてしまうので、消えては困るデータが残っていないか確認してください。
インストール用USBメモリの作成手順は以下の通りです。
- Chromebookリカバリユーティリティを開く。
- 右上にある設定用の歯車アイコンをクリックする。
- 「ローカルイメージを使用」を選ぶ。
- NeverwareサイトからダウンロードしたCloudReadyの.binファイルを選択する。
- USBメモリを挿入する。
- Chromeリカバリユーティリティの画面左側から、挿入したUSBを選ぶ。
- 「続行」と「今すぐ作成」をクリックして、インストール用USBを作成する。
このプロセスが終了すれば、作成したインストール用USBメモリを使って、いろいろなデバイスに好きなだけChromium OSをインストールできます。このUSBメモリは、CloudReadyインストーラを起動させるためのものですが、インストールせずにChromium OSを試してみたい場合にも使えます。コンピューターの既存データを消去せずにChromium OSを試してみたいときは、以下の手順に従ってください。
- コンピューターのBIOS設定でUSB起動が有効になっているかどうか確認してください。はっきりわからない場合は、PCメーカーの公式情報で確認を取りましょう。
- CloudReadyインストール用USBメモリを挿入します。
- 起動メニューが開いた場合は、挿入したUSBを選んでください。コンピューターによっては、F12など決められた起動キーを押さなければならない場合もあります。
お望みであれば、この段階でChromium OSをあれこれ試してみることができます。そうしてインストールすると決めたら、同じ画面上からインストールプロセスを続行できますが、CloudReadyをインストールするとすべてのデータが消えてしまうことを忘れてはいけません。マシンに保存されたすべてのデータのバックアップを取り、元通りにならなくても構わないと確信が持てるまでは、次の手順に進まないでください。
CloudReadyのインストール方法は以下の通りです。
- 開いているCloudReadyインターフェースの右下にある時刻表示部分をクリックします。
- メニューが開くので、「Install CloudReady」をクリックします。
- 次に、インストールの意思を確認するウィンドウが開きます。ここから先に進むとハードドライブの中身がすべて消えてしまいます。インストールしても大丈夫な状態なら、「Erase Hard Drive & Install CloudReady」をクリックしましょう。
- 別のウィンドウが開き、最終確認を行ないます。しつこいようですが、ハードドライブが完全に消去されると困るなら、先に進まないでください。絶対に大丈夫だと思えるなら、「Erase & Install」をクリックします。
- インストールが完了するまで待ちます。
インストールの手順がすべて済んだら、あとは通常のChromebookと同じように設定を行ないます。インストールしたのはCloudReady版Chromium OSなので、Adobe Flashなどを手動でインストールするようメッセージが表示されるはずですが、それ以外は、普通のChromium OSと変わりはありません。これでChromebookが手に入りました。Chromebookを快適にするアプリをまとめた記事もあるので、ぜひ参考にしてください。
Eric Ravenscraft(原文/訳:遠藤康子/ガリレオ)