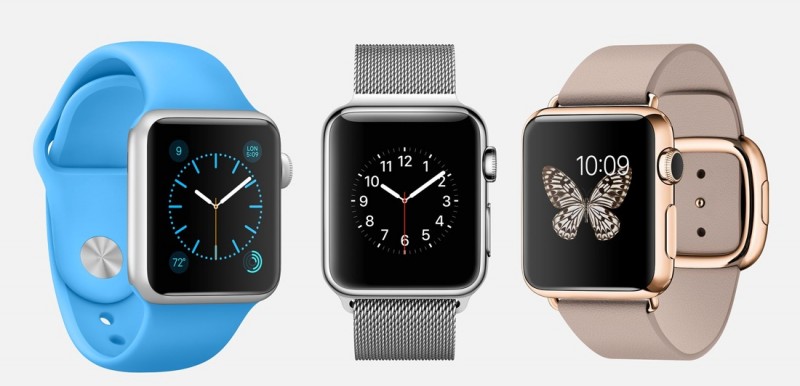ども!ともぞうです。
iPhoneでオリジナルの着信音を設定する場合、パソコンのiTunesが必要になりますが、パソコンが無いという方もいらっしゃいますよね。
そんな方のために「アプリだけで、iPhoneに入っている音楽を編集・オリジナルの着信音として設定する方法」をご紹介したいと思います。
今までパソコンがないとオリジナル着信音の設定を諦めていた方は、必見のテクニックですよ!
※1 2013年9月以降にアクティベートされたiOS 8端末は無料でダウンロードできます。
お詫びと訂正:
着信音に曲を追加する手順にて「+マーク」をタップして〜と記載しておりましたが、「ループマーク」をタップして〜の間違いでした。お詫びして訂正いたします。
『GrageBand』で曲を編集して着信音に
iPhoneでオリジナルの着信音を使う場合、着メロを作成するアプリで曲の編集は出来ても最終的に着信音の設定にはパソコンのiTunesが必要になります。
でも、アプリの『GarageBand』があればパソコンがなくても大丈夫。通常は500円の有料アプリなんですが、2013年9月以降にアクティベートしたiOS 8端末なら無料で使えるんですよ。
この『GarageBand』、iPhoneでも本格的に曲作りが出来るアプリといったイメージがありますが、実は作った曲を着信音として書き出す機能を使えば、iPhone単体で着信音を設定することができちゃうんです。
それでは早速、使い方を解説していきますね。
まずはアプリを起動したら、どれでもいいので音源を選びます。
すると曲の編集画面が開くので、左上にあるトラック編集モードをタップ。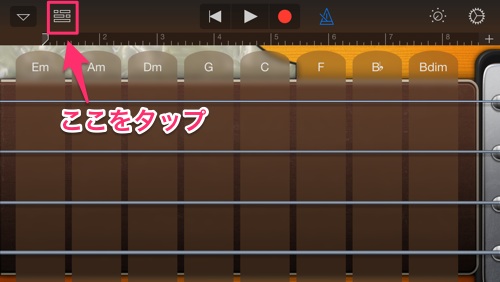
次に右上にあるループマーク左下の+マークをタップすると曲を選べるので、ミュージックのタブを選びます。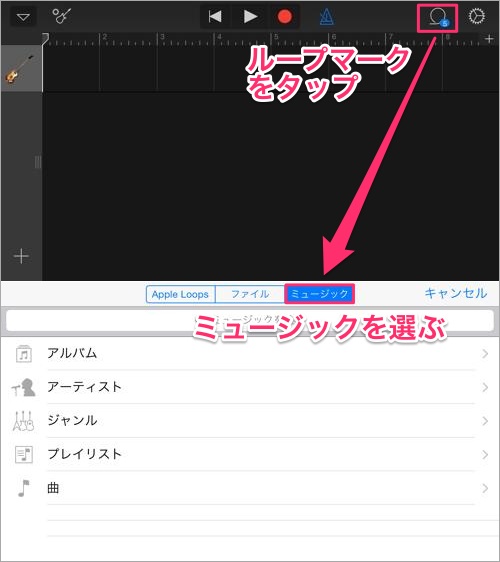
すると、iPhoneに入っている曲が出てくるので着信音にしたい曲を選びましょう。ただし、DRM(利用制限)で保護された曲はグレーで選べないようになっているので注意を。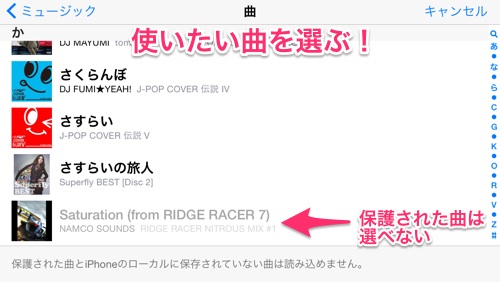
曲を決めたら曲のタイトルを長押しすると、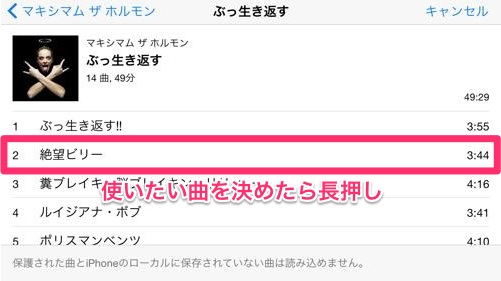
『GarageBand』のトラックにぺたっと曲が挿入されます。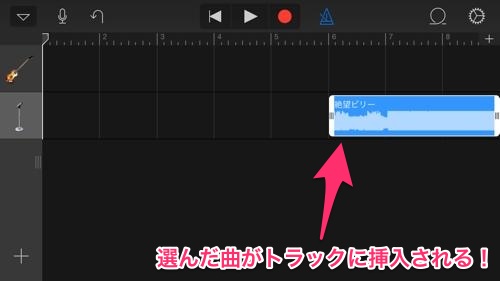
ここから着信音として使えるように、貼り付けた曲を編集していきますよ。
まず最初にトラックの長さを変更します。右端にある+マークをタップして、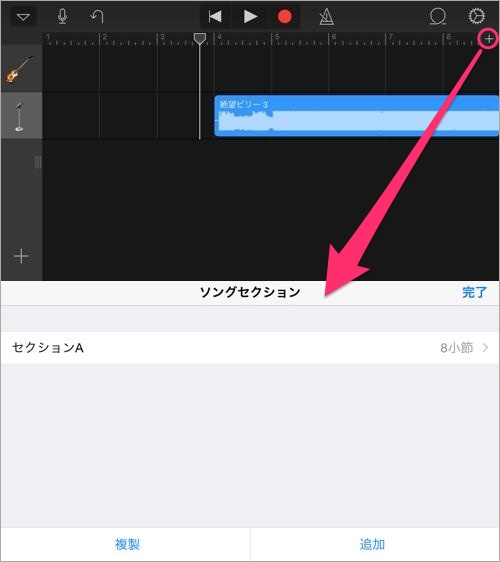
ソングセクションの画面に移動したらセクションAを選択、セクションの長さを30にしておきます。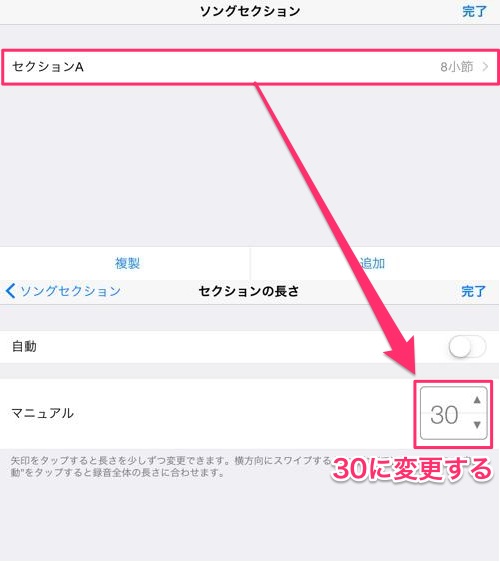
次に曲の再生先頭位置の調整。貼り付けた曲をドラッグして曲の頭を左端に移動しましょう。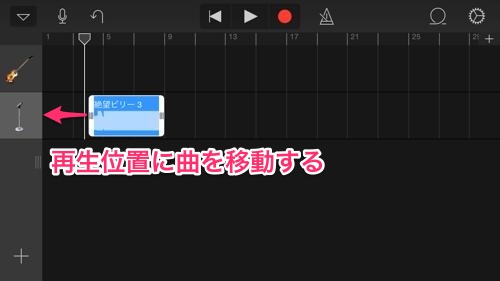
あとは着メロに使いたい曲の開始位置と終了位置を、曲の両端を動かして調整していきます。編集途中でも画面の再生ボタンを押せば曲が流れるので確認しながら作業していきましょう。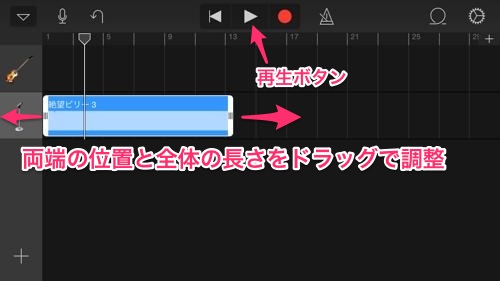
着信音に使える曲の長さは40秒程度が目安になるのですが、『GarageBand』では秒数が表示されません。と言っても40秒を超えた場合には自動で調整してくれるので、厳密に調整する必要はありませんよ。
ここまで来たらもう一息!画面左上にあるメニューからMy Songsを選んで、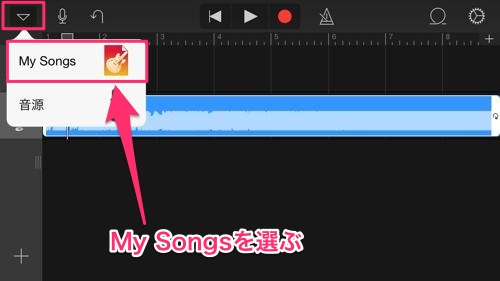
右上の選択をタップして、作業していた曲を選びます。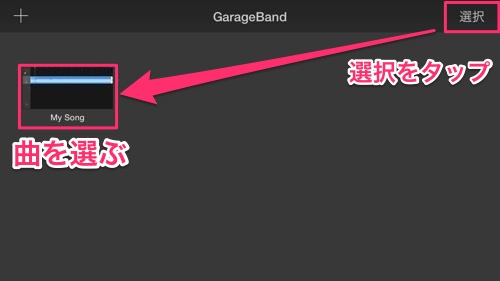
曲が選択状態になったら、左上の共有メニューを開くと着信音があるのでこれをタップ。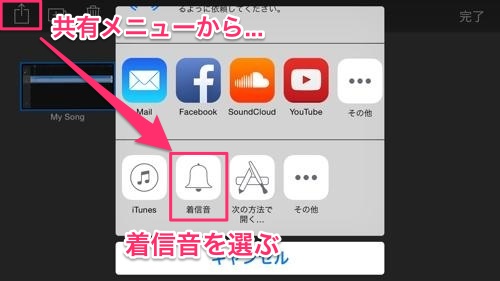
着信音の名前を付けられるので、分かりやすい名前を付けたら右上の書き出しを押します。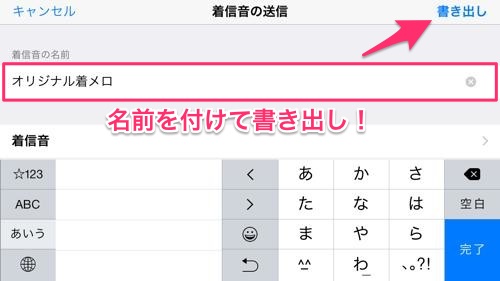
少し待っていると、曲の書き出しが完了するのでOKを押して作業は完了です。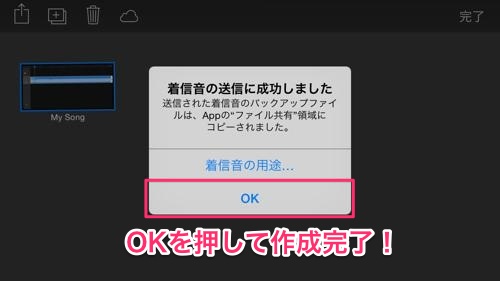
さて、着信音の作成が終わったら、最後に着信音の設定をしていきます。設定のサウンド ⇛ 着信音 を開くと、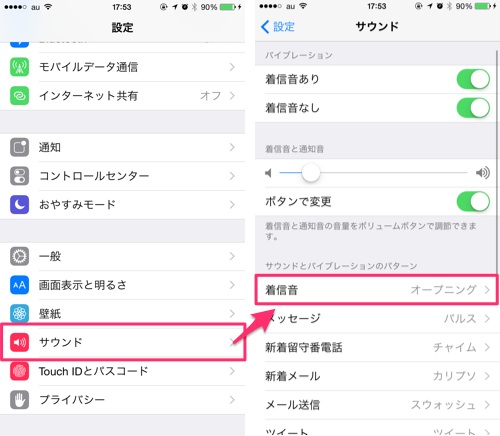
リストの一番上に、さっき編集して保存した着信音が表示されています。これを選べば着信音として使うことができますよ。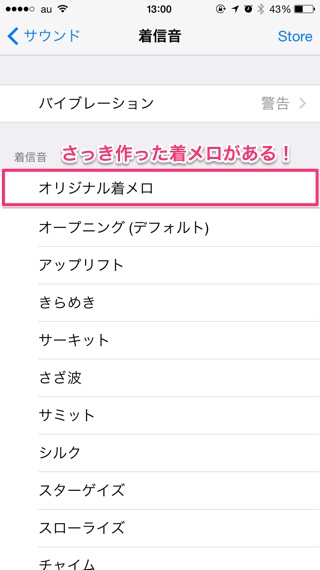
さて、パソコンを使わずにiPhoneだけでオリジナルの着信音を作る方法いかがだったでしょうか?
パソコンのiTunesを使って着信音を作る方法より手順も少なく簡単にできるので、設定が面倒くさいと思っていた方や今までパソコンがなくて諦めていた方もぜひお試し下さい!
※1 2013年9月以降にアクティベートされたiOS 8端末は無料でダウンロードできます。
お詫びと訂正:
着信音に曲を追加する手順にて「+マーク」をタップして〜と記載しておりましたが、「ループマーク」をタップして〜の間違いでした。お詫びして訂正いたします。