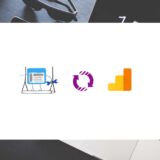WEB運営に欠かせないツールの一つ「サーチコンソール」。
「サーチコンソール」の設定を行っていく上で、「サイトマップの送信」という段階があります。
「サイトマップの送信」を行うことで、Googleの検索エンジンがあなたのサイトを巡回しやすくなり、検索エンジンに登録されることにおいて有利になるといったメリットがあります。
今回は、サイトマップの作成・送信方法やエラーが出た際の対処法についてご紹介します。
サイトマップとは
サイトマップとは、「サイト内のページの構造を分かりやすく示した地図のようなもの」です。
Google公式の「Search Concsole ヘルプ」では次のような説明がなされています。
Search Console ヘルプ
サイトマップを登録することで、検索エンジンがあなたのサイトを巡回する(クロール)時に迷わず適切に処理ができるようになります。
サイトマップ登録の義務はありませんが、登録することで検索エンジンがあなたのサイトを優先的に訪れてくれるようになるので、以下の手順を踏まえてサイトマップを登録しましょう!
サイトマップの作成・送信方法【サーチコンソール】
サーチコンソールでサイトマップを登録するためには、
- サイトマップを作成して
- できたサイトマップを送信する
と手順が必要になります。
サイトマップを作成する
サイトマップを作成する方法は、WordPressを使用している場合とそれ以外の場合で変わります。
WordPressでのサイトマップ作成
WordPressサイトでサイトマップを作成する場合は、プラグインを使用します。
1. WordPressを開き、左サイドメニューから[プラグイン]>[新規追加」を選択する
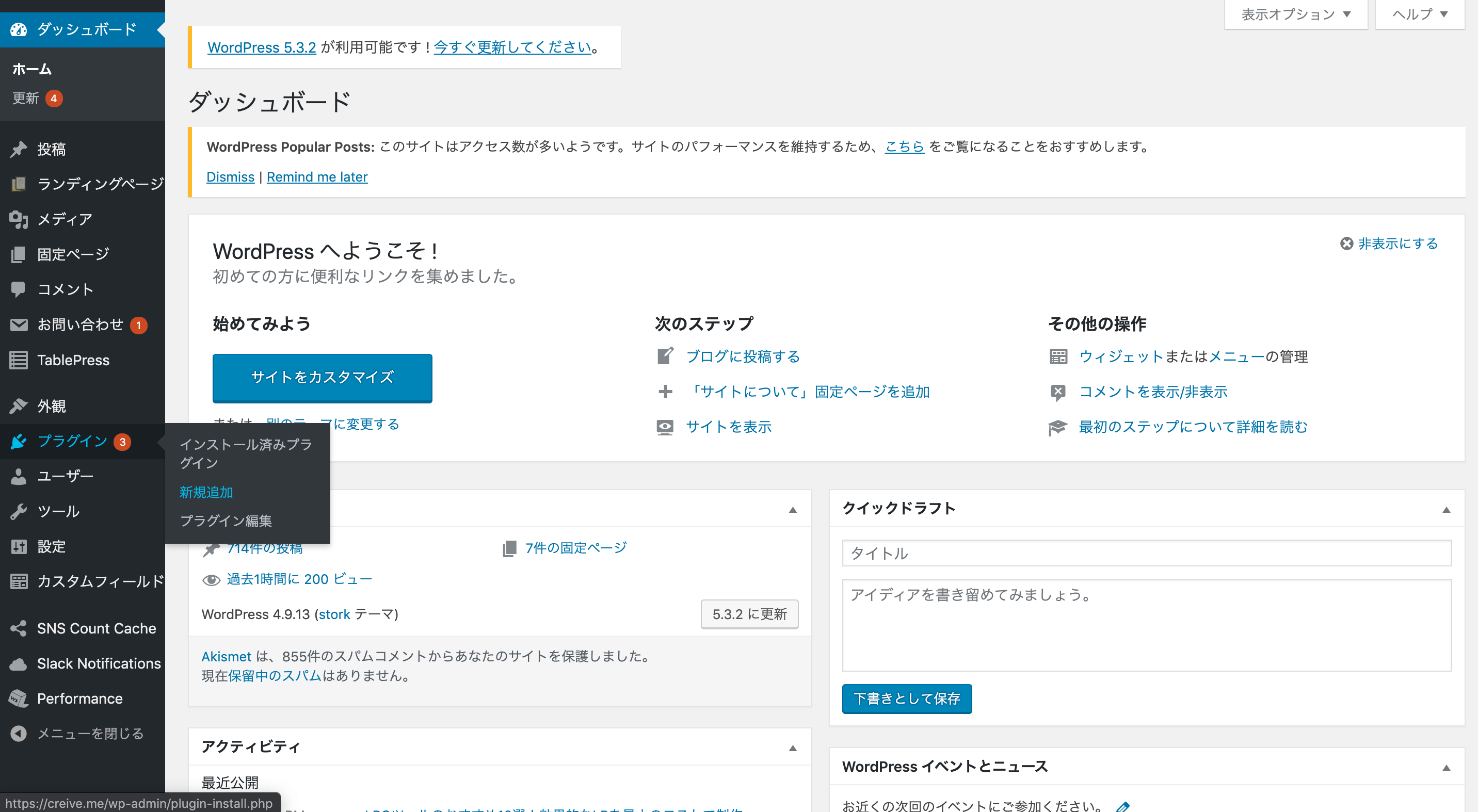
2. 「Google XML Sitemaps」を検索し、インストールする
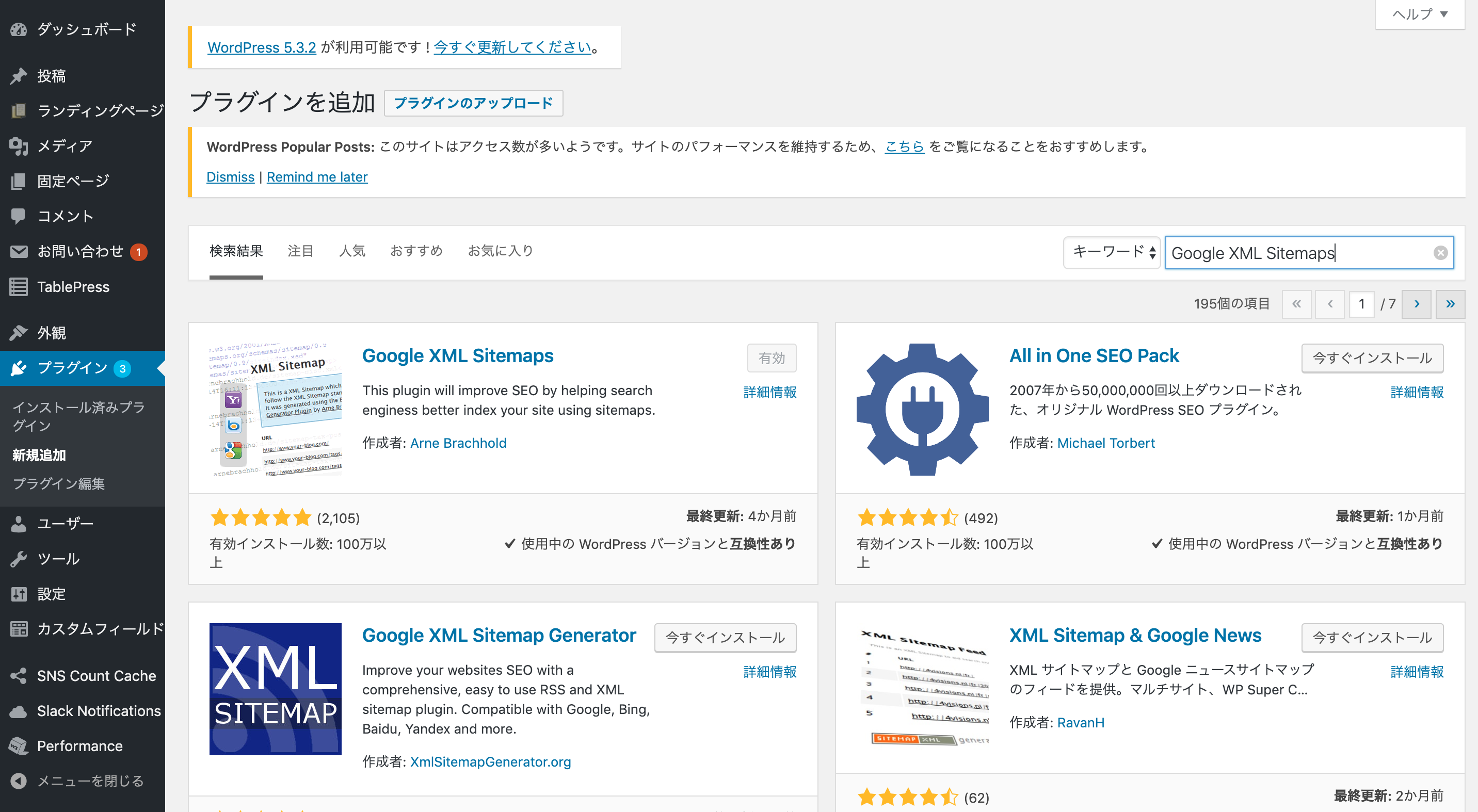
3. 左サイドメニューから[設定]>[XML-Sitemap」を選択し、指示に沿ってサイトマップを作成する
これで、WordPressサイトのサイトマップが作成されます!
WordPress以外でのサイトマップの作成
WordPressサイトでサイトマップを作成する場合は、以下のツールを利用すると大変便利です。
サイトマップを作成-自動生成ツール「sitemap.xml Editor」
また、ここで生成されたサイトマップのファイルは、HTMLサーバーのルートディレクトリサーバーに設置しておきましょう。
詳しくは、Google公式の「Search Console ヘルプ」をご覧ください。
サイトマップを送信する
サイトマップの送信は、サーチコンソールの左サイドメニュー[サイトマップ]から行うことができます。
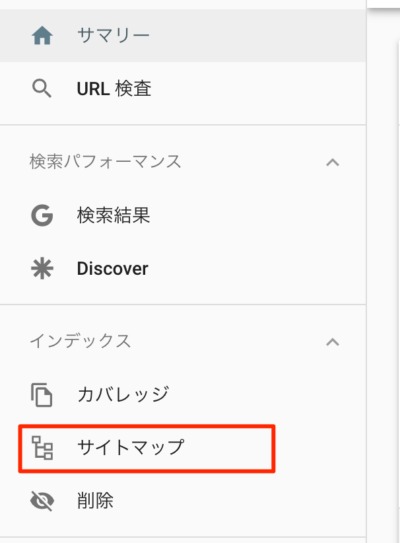
URL入力欄に「sitemap.xml」等のサイトマップのファイル名を入力して送信すれば完了です(ほとんどの場合は、sitemap.xmlですので、sitemap.xmlと入力して、送信すれば完了です)。
サイトマップの送信を行うことでGoogle検索エンジンに自サイトのインデックス登録を促すことができます。
なお、WIX・JimdoといったWEBサイト制作サービスを使っている場合は、サイトマップが自動で作成されているため、改めて作成は不要となります。
クローラーを呼び込み・インデックスに登録済みを確認
サイトマップの送信を行うだけで、暫く経てば自サイトのインデックスを登録してもらえますが、サーチコンソールではより早くクロールを行ってもらうようにすることができます。
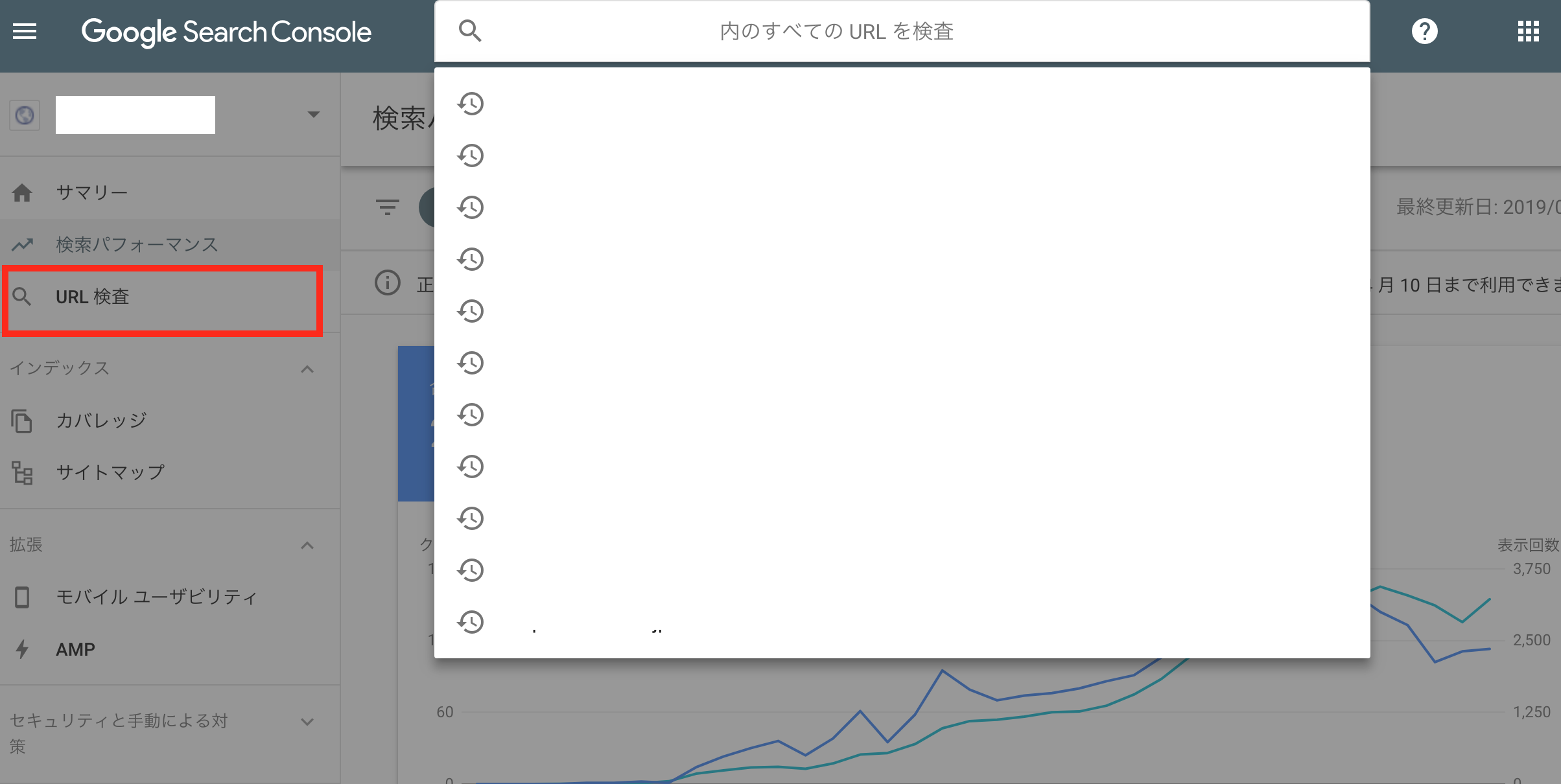
ウィンドウ上部の「」内の全てのURLを検査にクロールをしてもらいたいサイトのURLを入力します。
その後でてきた画面にて、「インデックス登録をリクエスト」をクリックすると完了です。
ページ単位でクローラーを呼ぶことが可能なので、新規にページを追加した際等は、URL欄にドメイン部分以降のURLを入力して「インデックス登録をリクエスト」を押せば指定したページにクローラーを呼ぶことができます。
ただし、この機能はクローラーへの呼びかけを行っているだけで、「取得」後実際にクローラーがサイトまで回ってくるのには時間差があります。
サイトマップを送信する理由
「サイトマップとは」でも述べましたが、サイトマップを送信することで、以下のメリットがあります。
- クローラーがサイト内を把握しやすくなる
- 検索結果にサイトを表示させる
通常、Googleのクローラーは、サイトのリンクを辿ってサイトを判断しますが、サイトのリンクの設置状態でクローラーが辿りきれない可能性があります。
そのため、XMLサイトマップを作成することによりGoogleがより簡単にサイトの全貌を理解することができるようになります。
目に見えづらいものですが、SEOでは必須の作業になりますので忘れず行いましょう。
サーチコンソールのエラー・警告の種類・対応方法
サーチコンソールでは、クロールエラーやHTMLの改善ページからサイトへの警告を閲覧することが可能です。
クロールエラーではエラーのページURLとエラーコードが表示されているので、エラーコードの内容を調べてエラーが出ている場合はページを修正しましょう。
「HTMLの改善」はサイト内のページごとにタイトル・ディスクリプションに問題が無いかどうかを表示してくれるページで、問題がある場合はどのページにどういった問題があるのか表示されるので、それにしたがって修正していけば問題が改善されます。
表示される問題点は以下のようなものになります。
- タイトル・ディスクリプションが長すぎる
- タイトル・ディスクリプションが短すぎる
- タイトル・ディスクリプションが他のページと重複している
修正をしなくても、サイトに対する評価が格段に下がるわけではありませんが、検索エンジンからの評価をもらえていない場合もあります。
定期的に確認し、問題が出ているようなら改善していくようにしましょう。
また、Googleから手動対策をもらうと、左サイドメニュー[手動による対策]に違反の内容が表示されます。
こちらも詳細が書かれるので、それにしたがってサイトの改善を行いましょう。
早ければ数日のうちに解除してもらえるので、サイトが「手動による対策」に該当している場合はここを一度見るようにしましょう。
なお、自演リンクによる手動対策の場合は簡単に解除されないケースもあります。
SEOとして最適な対策ではないため、すぐに停止し正しい運用を行いましょう。
サイトマップの削除方法【サーチコンソール】
サーチコンソールではサイトマップの削除を行うことも可能です。
まず、サイトマップページをクリックします。
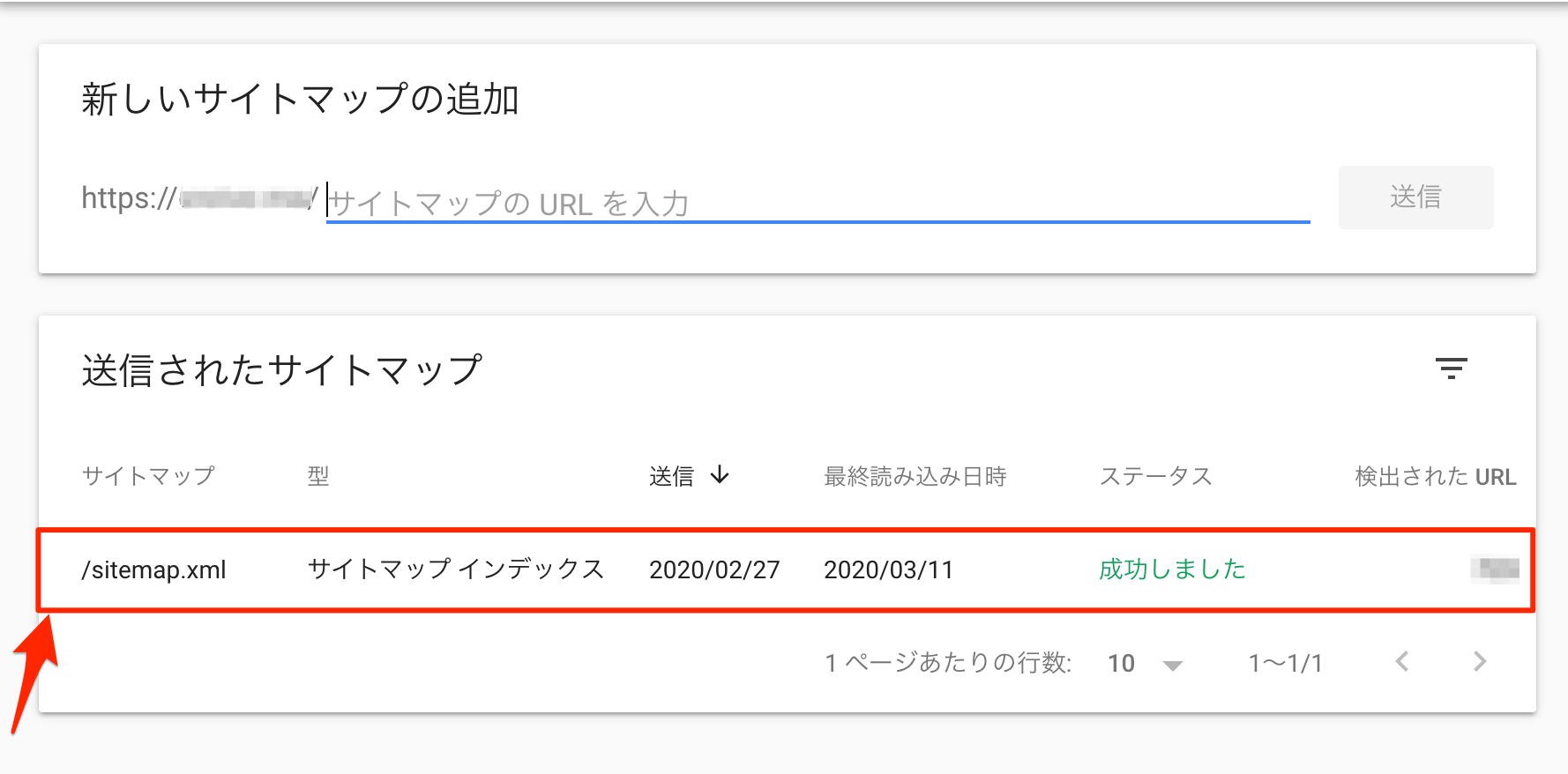
次に、出てきたページの右上の[⋮]をクリックし、[サイトマップの削除]を選択します。
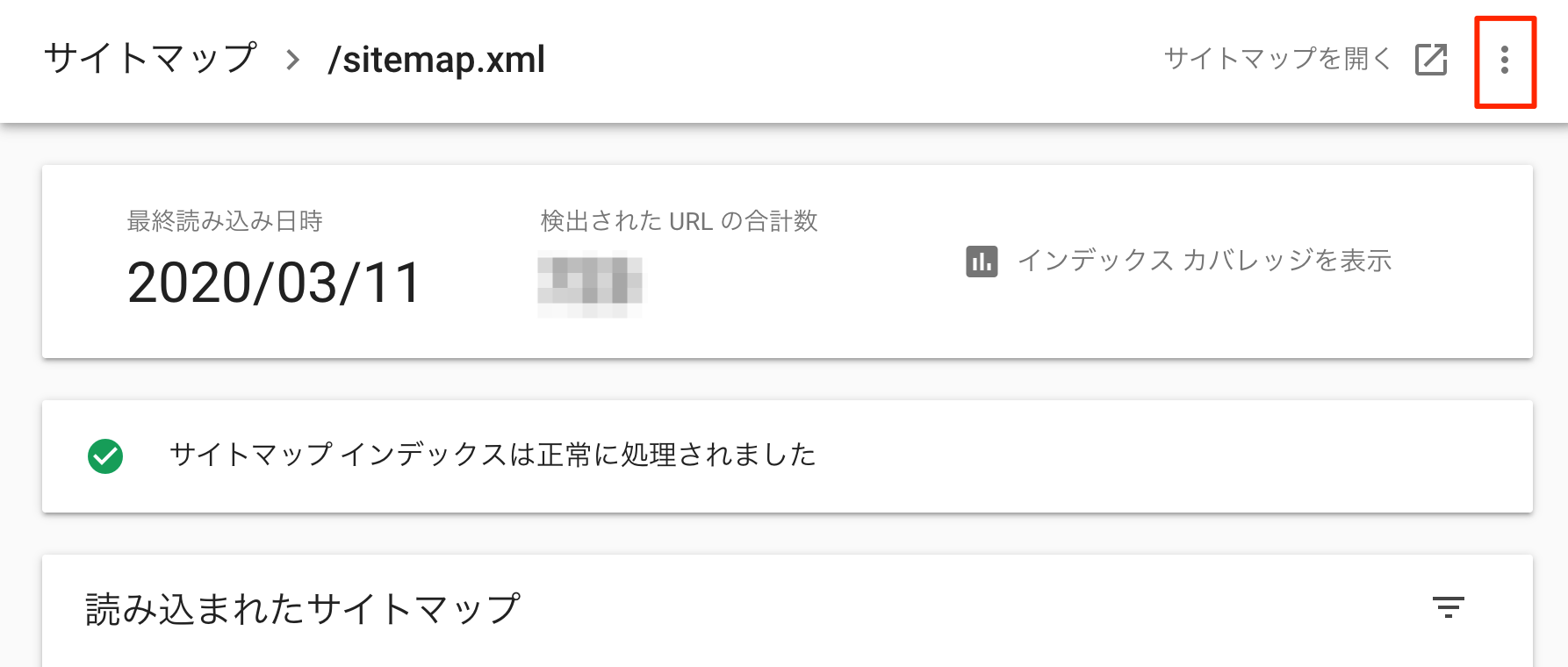
サイトマップを間違えて設置してしまったりするとエラーが大量に出たりするので、気がついた時点で早めに削除するようにしましょう。
追記:WordPress以外でサーチコンソールからサイトマップを送信する方法
WordPressは多くの方が使用をしていますが、それ以外のツールでWebサイトを作成している方もいらっしゃいます。
ですので、WordPress以外サーチコンソールからサイトマップを作成して送信する方法をご紹介します。
サイトマップの作成方法
WordPressでは、プラグインで簡単にサイトマップを作成できたもののプラグイン という便利な機能がないサイトでは、別の方法でサイトマップを作成するしかありません。
手動で作成して送信することもできますが、そんな面倒なことはしたくありませんよね。
そんな時はWeb上でサイトマップを作成してくれるサービスを使用するととても楽です。
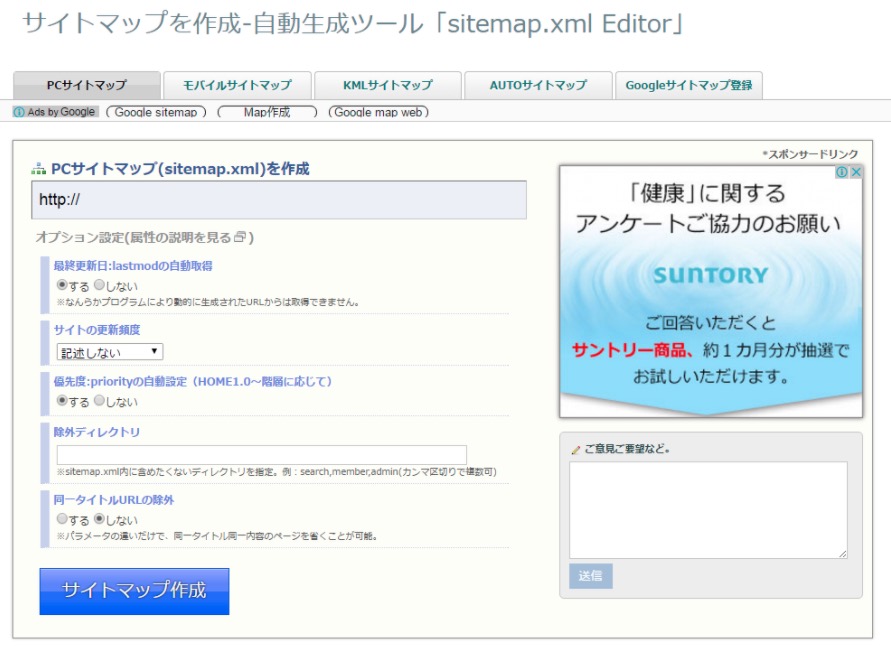
「sitemap.xml Editor」はURLをサイトの入力するだけで自動でサイトマップを生成してくれるツールです。
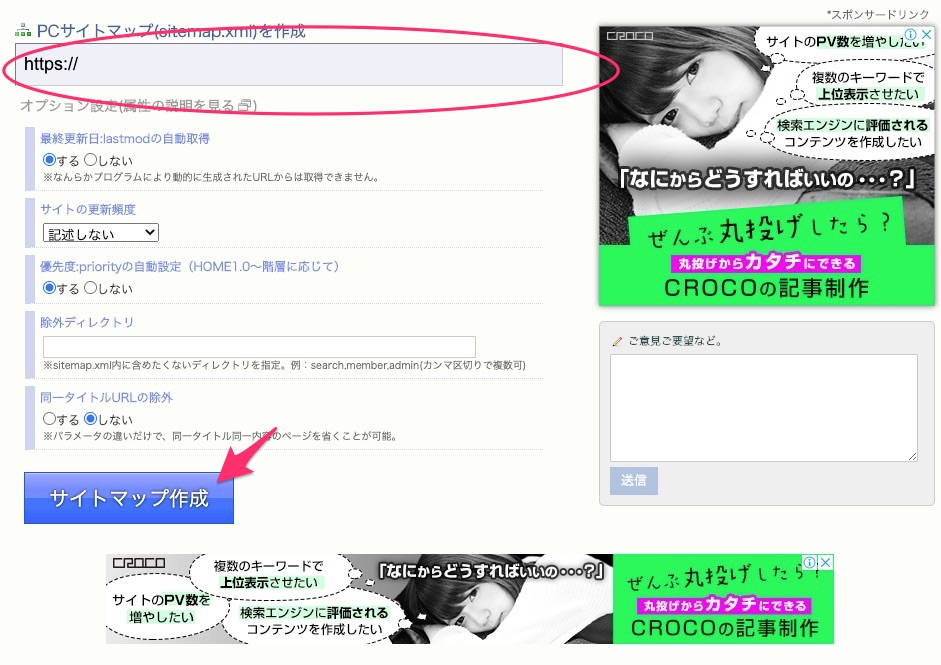
URLを入れる欄に、サイトのURLをコピペして、あとは生成を押すだけです。
なお、カスタマイズも行うことができ、
- 最終更新日:lastmodの自動取得
するを選択すると更新したページのURLを優先的にクロールくれます。設定しましょう - サイトの更新頻度
サイトの更新頻度です。アクセスのたびに〜更新しないまで選ぶことができます。自分のサイトな適切な更新頻度を選びましょう。 - 優先度:priorityの自動設定(HOME1.0~階層に応じて)
サイト内のページの優先順位を自動設定するかしないかを指定できます。Topページが1.0になって階層ごとに1.0~0.1まで自動で設定されます。 - 除外ディレクトリ
サイトマップに載せたくないページを指定することができます。 - 同一タイトルURLの除外
選択すると、パラメーターが異なる同一タイトルのページを除外することができます。同一タイトルはカニバル可能性があるので、選択をしておきましょう。
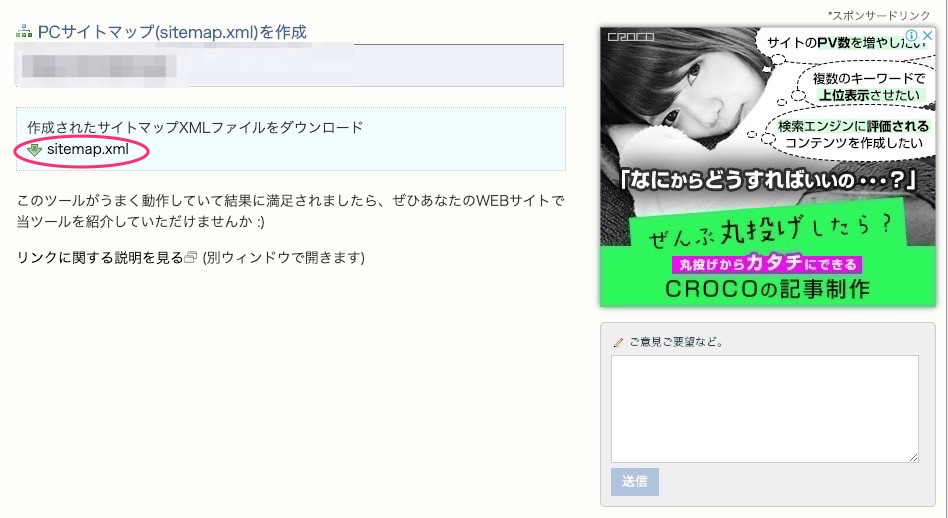
あとはサイトマップをダウンロードすれば、サイトマップ作成完了です。
サイトマップをサーチコンソールに登録
サイトマップが作成できたらあとはサーチコンソールに登録をします。
サーチコンソールに登録をする前に、サーバー側にもファイルをアップロードする必要があります。
FTPと呼ばれるサーバーとPCをつないでファイルを転送するツールを使いファイルをアップロードします。
サーバーによってアップロードの仕方は少し異なるので、利用しているサーバーのFTPの使い方をみて、アップロードしましょう。
あとは、サーチコンソールにアップロードをします。
アップロードの仕方は、WordPressの場合(タップで該当見出しに移動します)と同じです。
まとめ: サーチコンソールでサイトマップを登録して、Googleにサイトを認識してもらおう!
サーチコンソールでは自サイトのサイトマップの送信やクローラーの呼び込み・エラー、ペナルティ、警告の確認等を行うことができます。
特にサイトマップの送信やクローラーの呼び込みはSEOをやっていく上では重要で、これを行わないといつまでたっても自サイトがインデックス登録されないといったような現象も起きてしまいます。
サイトマップを正しく利用し、最適なSEO対策を行いましょう。
参考:
Search Console (サーチコンソール)の登録・使い方完全マニュアル
GRCの使い方|基本的な機能・分析方法・料金プランを解説