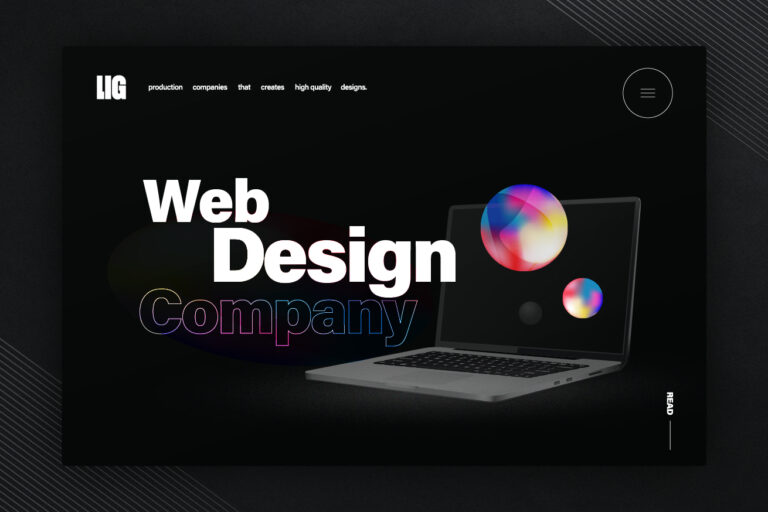こんにちは、Webディレクターのエリカです。
Gmailを仕事で使用していると、大量のメールを捌くのに時間がかかったり、大事なメールを見落としてしまったことがある人も多いでしょう。
今回は、効率的にメールを捌きたい人や大事なメールを見逃したくない方に向けてGmailのフォルダ分け方法を紹介します。Gmailにはフォルダ機能がない代わりにラベル機能があります。
目次
【大前提】フォルダの代わりのラベル
メールを整理する際、一般的なメーラーではフォルダを使います。フォルダは箱のような物で、それぞれのメールはいずれかのフォルダに入っています。一つのメールを複数のフォルダに入れることはできません。
例えば、「大学OB」、「ツーリング仲間」というフォルダ分けをしているとします。ここで、大学OBかつツーリング仲間からメールがきたとき、両方のフォルダに入れたいところですが……それができないため、どちらか片方のフォルダに入れて整理する必要があります。
一方、Gmailでは「ラベル」というものを使います。ラベルとは付箋のようなもので、1つのメールに複数のラベルを付けることが可能です。
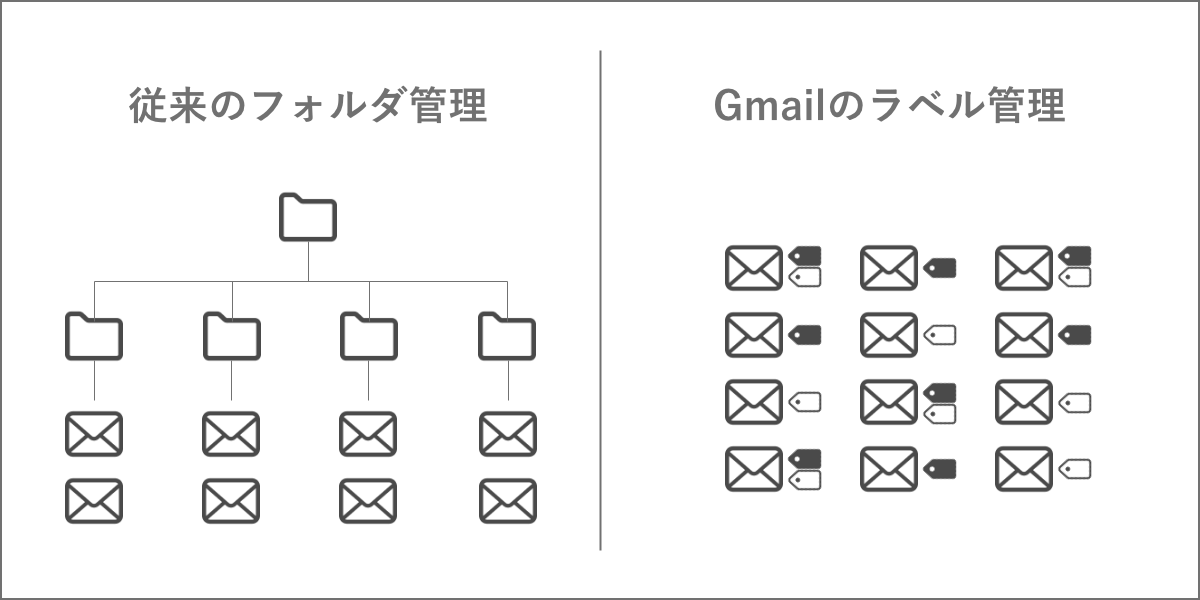
例に出した、大学OBかつツーリング仲間のメールであれば、「大学OB」「ツーリング仲間」という2つのラベルを付けて整理することが出来ます。
このラベルを使ったメール整理方法が、Gmailの最大の特徴だと思います。
ラベルの作成方法とフィルタを使った自動仕分け
フィルタとは、条件を決めてメールを自動仕分けする仕組みです。メーラーによって「メールルール」「メッセージルール」など名前は変わりますが、機能はほとんど同じです。利用している方も多いと思います。
Gmailにはフォルダがないため、標準状態で使用するとすべてのメールが受信トレイに溜まり続けることになります。フィルタを使ってラベルを自動仕分けすると、メールが管理しやすくなりぐっと作業効率が上がるので、こちらも併せて紹介いたします。
ラベルを作成し、受信メールアドレス毎にラベルを分ける
一つのGmailアカウントで、複数のメールアドレスを利用する場合に必要な方法です。
一般的なメーラーでは、複数のメールアドレスを設定すると、自動でメールアドレス毎のフォルダが作られ、メールが混ざることはありません。
しかしGmailでは、すべてのメールが区別なく受信トレイに入り、どのメールアドレスで受信したのかがわかりにくい状態になります。これを解決するため、次の手順で受信メールアドレス毎にラベルを作り、フィルタで自動仕分けを行います。
- 画面左側の「もっと見る」をクリック
- 下にスクロールし、「新しいラベルを作成」をクリック
- ラベル名を入力し「作成」をクリック
- 右側の歯車マークをクリックし「すべての設定を表示」をクリック
- 「フィルタとブロック中のアドレス」をクリックし「新しいフィルタを作成」をクリック
- 「To」に受信メールアドレスを入力し、「フィルタを作成」をクリック
- 「ラベルを付ける」の項目より、設定したいラベルを選択し、「フィルタを作成」をクリック
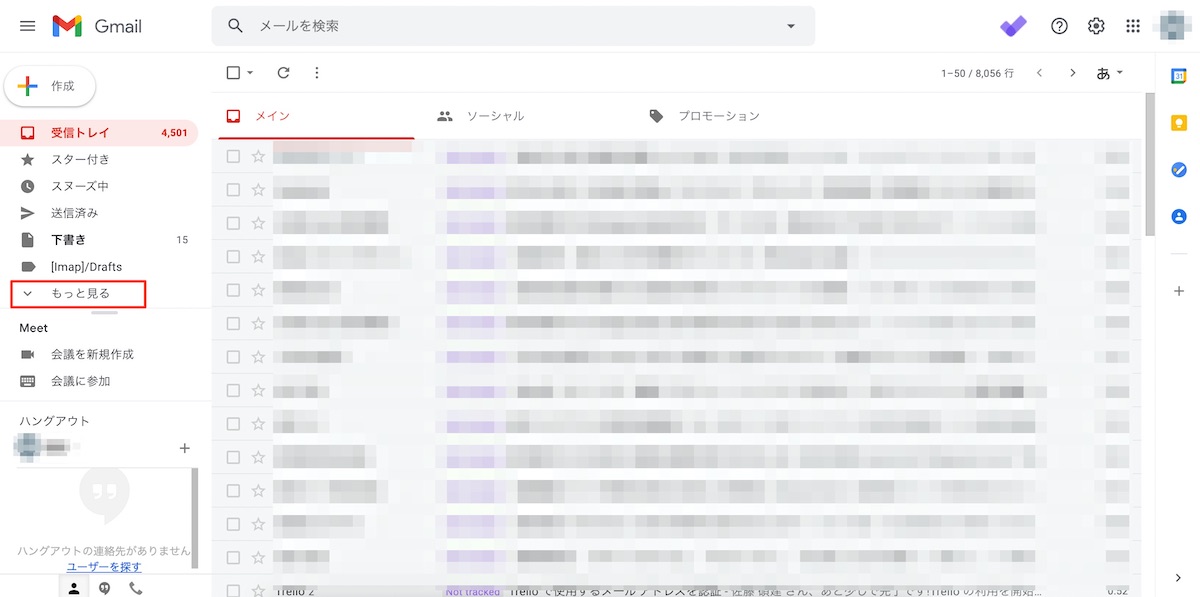
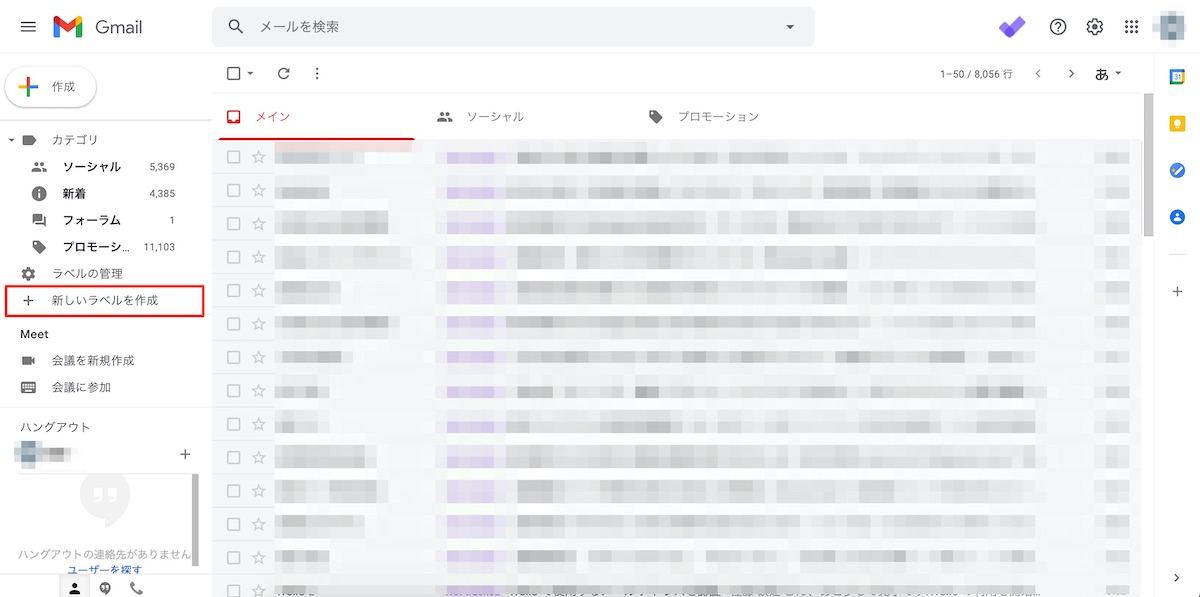
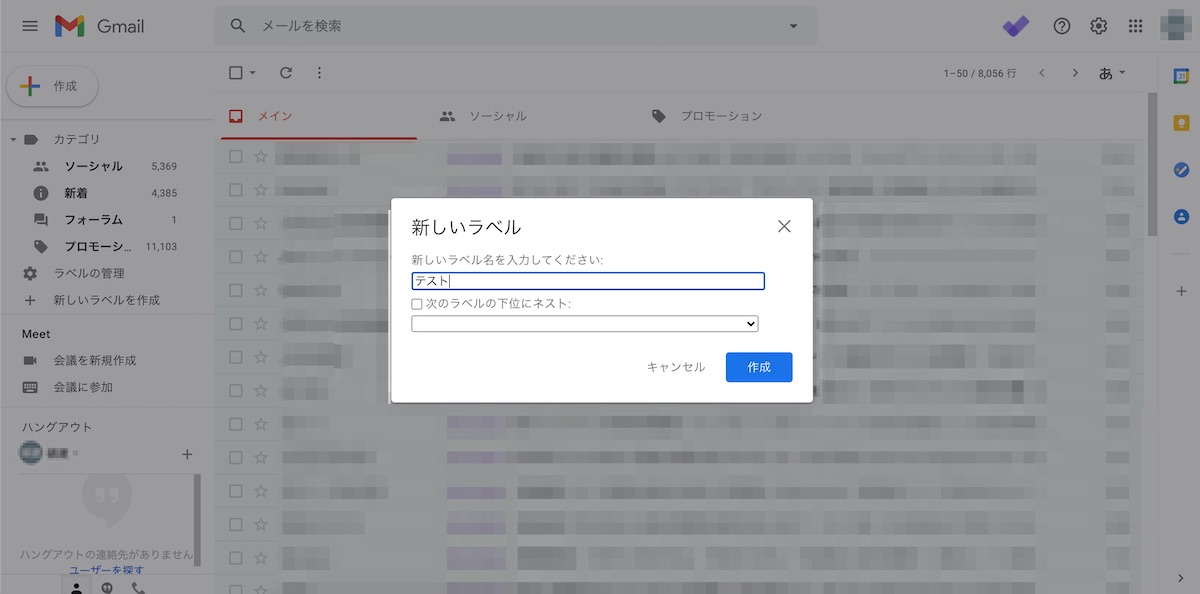
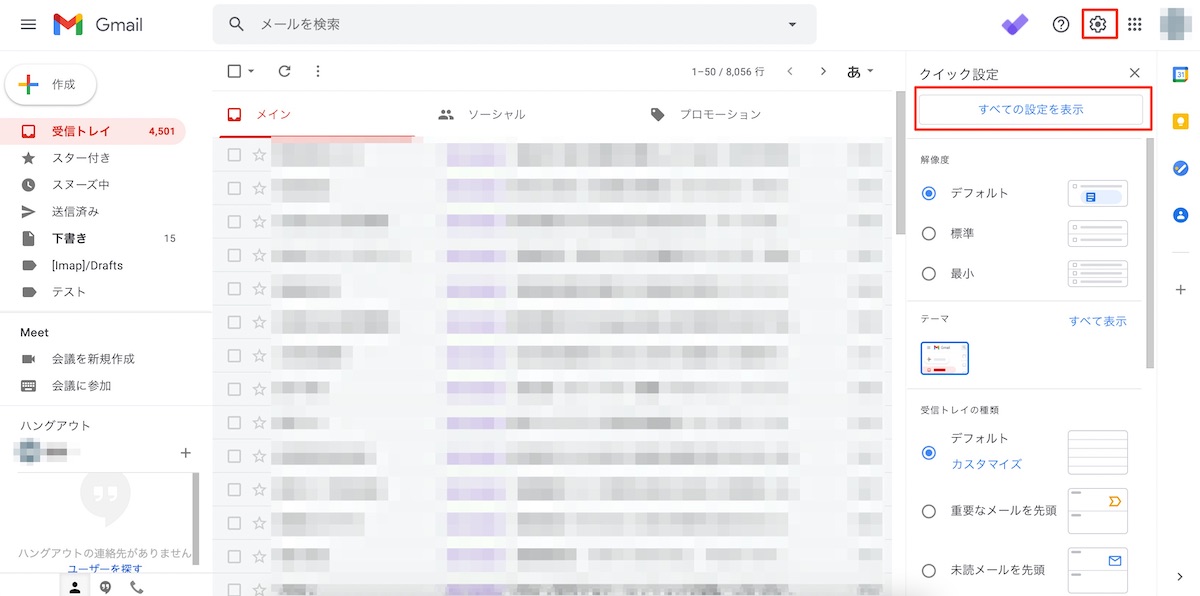
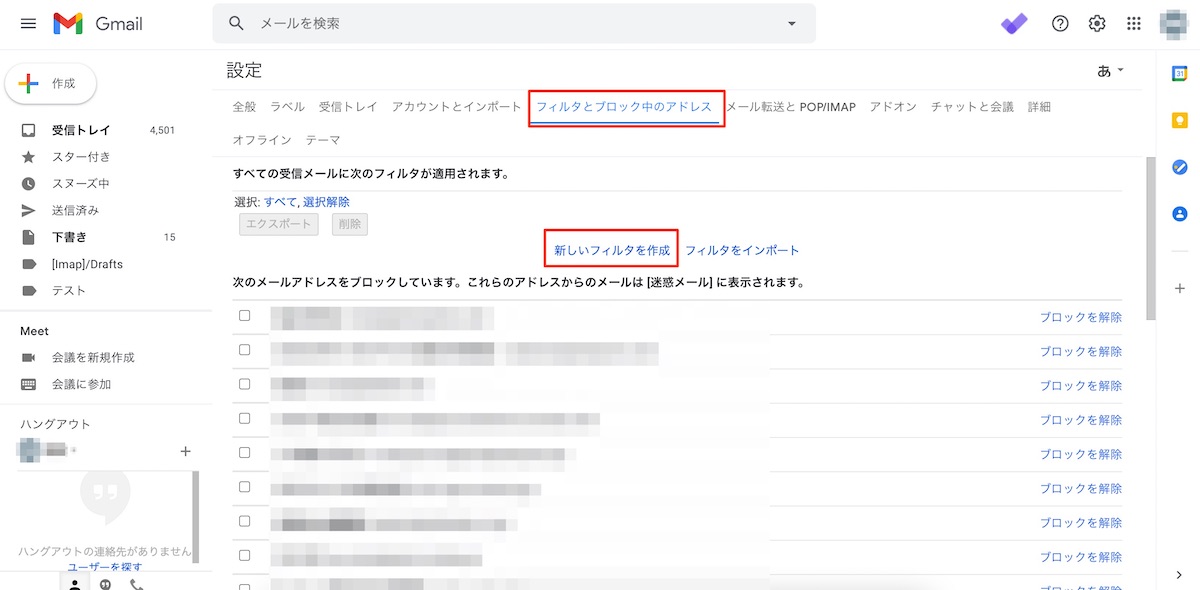
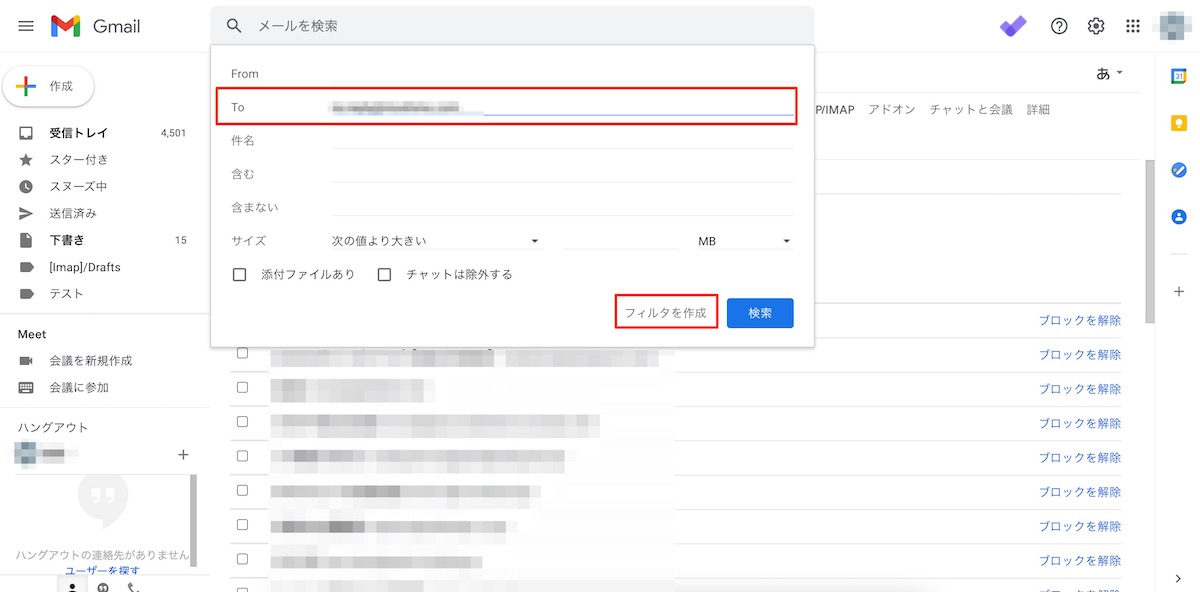
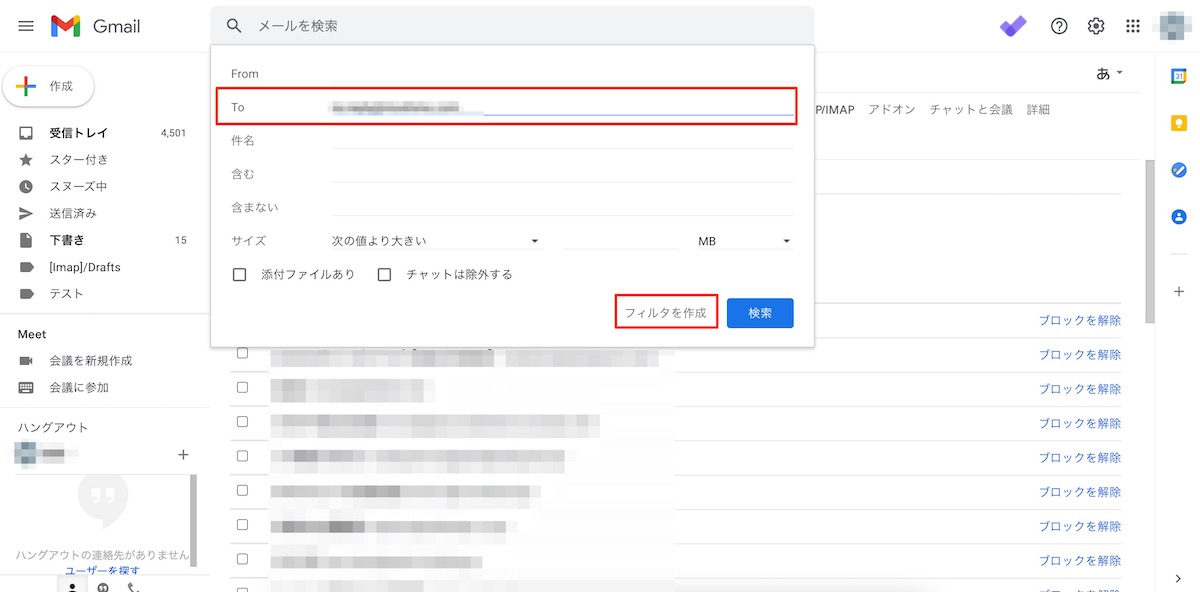
ラベルを作成し、送信元メールアドレス毎にラベルを分ける
逆に送信元メールアドレスによって仕分けを行うこともできます。
一般的なメーラーでもよく使われる方法なので、説明は不要かもしれません。メルマガやネットショップからのメールを仕分けする際や、取引先毎にメールを仕分ける際によく利用されます。
- 画面左側の「もっと見る」をクリック
- 下にスクロールし、「新しいラベルを作成」をクリック
- ラベル名を入力し「作成」をクリック
- 右側の歯車マークをクリックし「すべての設定を表示」をクリック
- 「フィルタとブロック中のアドレス」をクリックし「新しいフィルタを作成」をクリック
- 「From」に送信元メールアドレスを入力し、「フィルタを作成」をクリック
- 「ラベルを付ける」の項目より、設定したいラベルを選択し、「フィルタを作成」をクリック
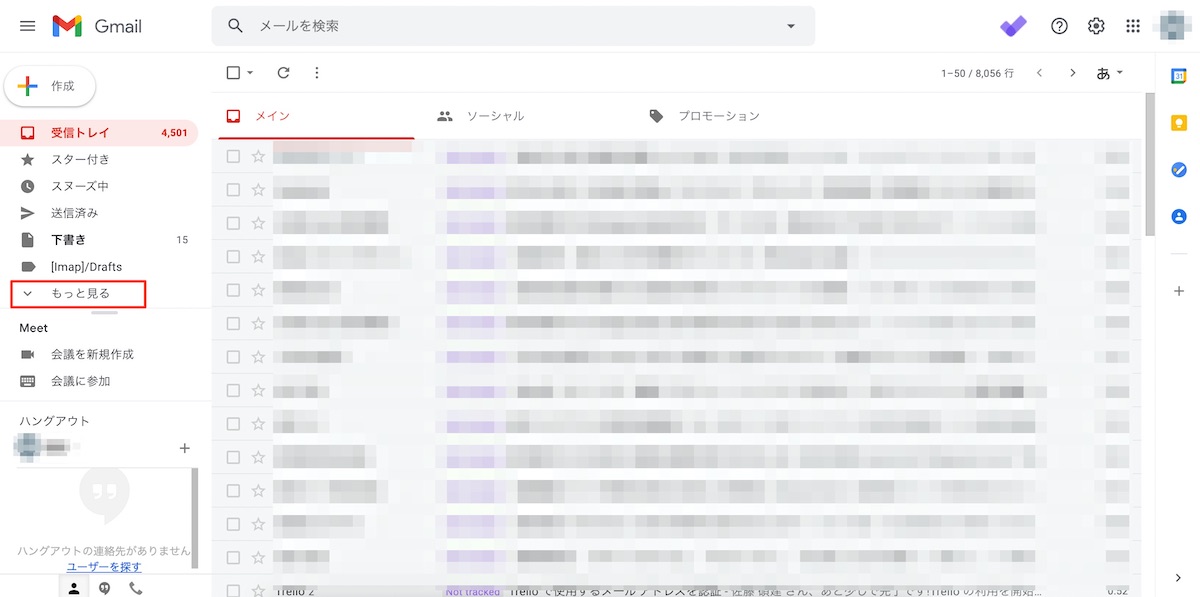
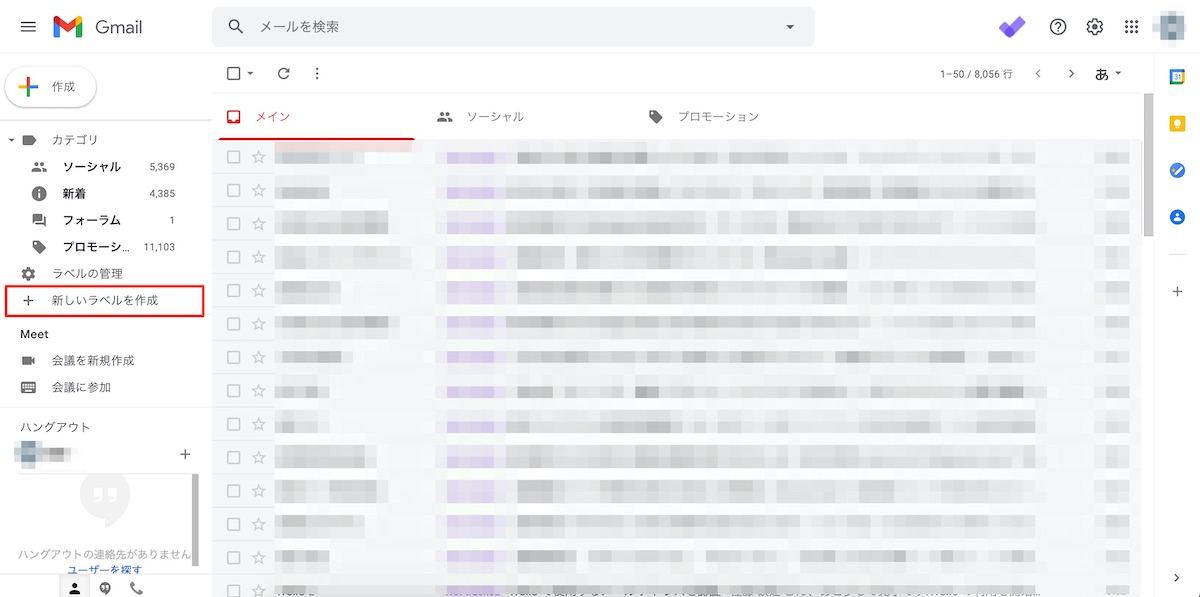
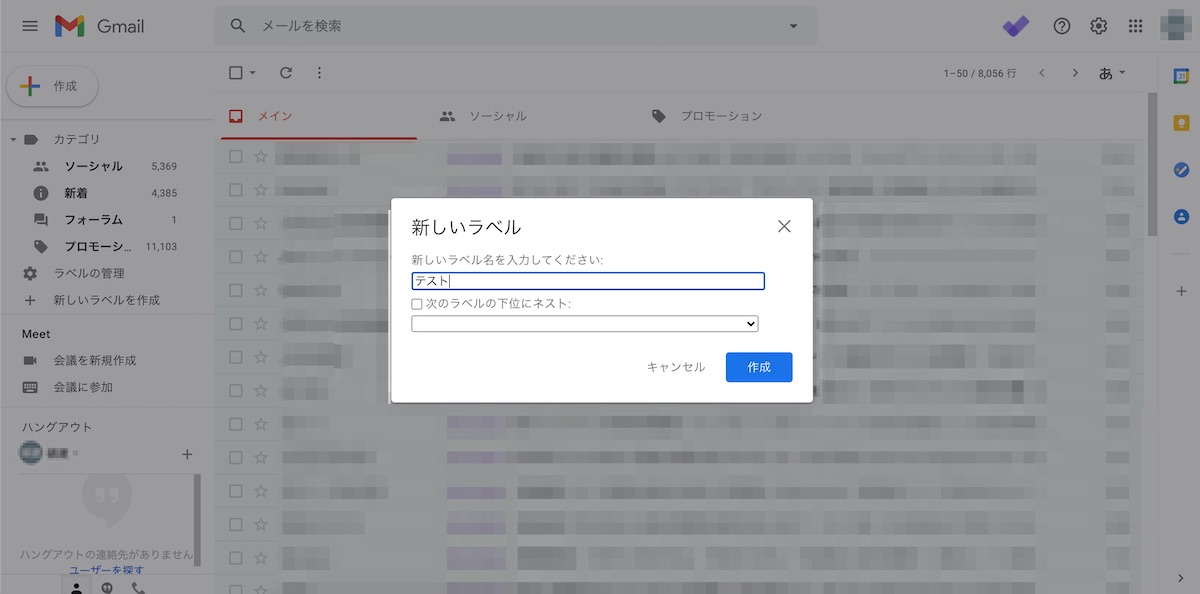
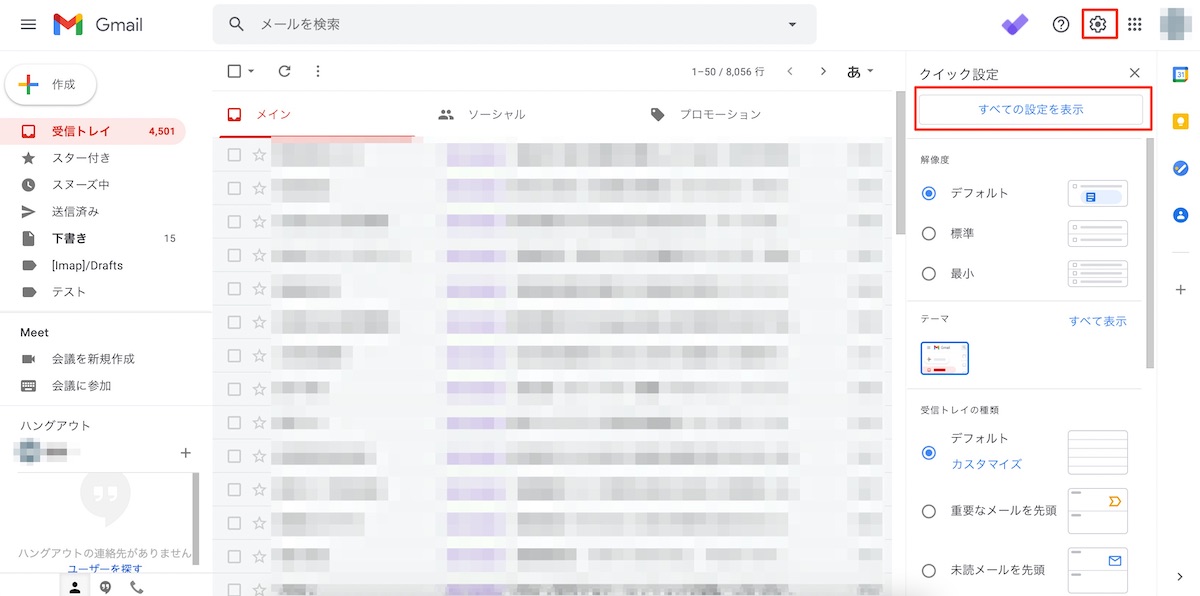
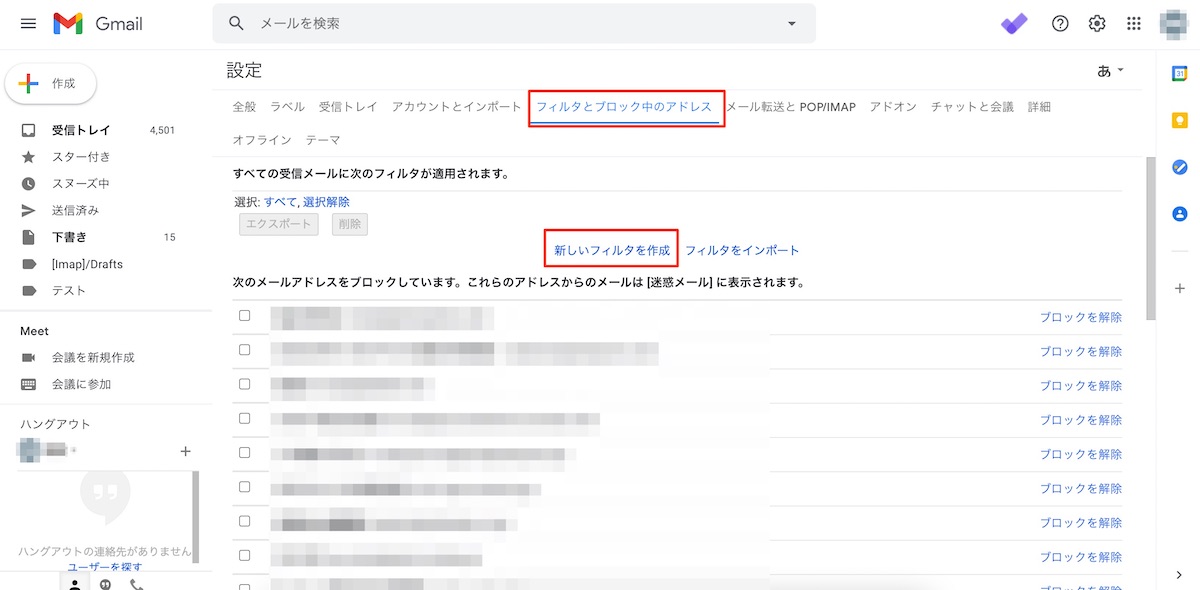
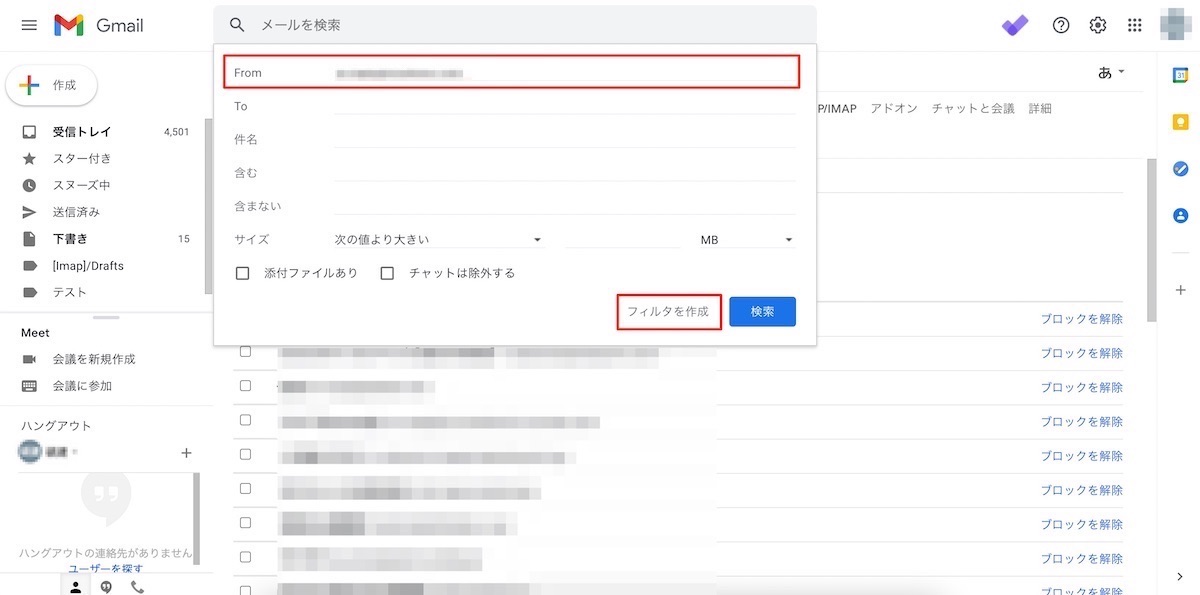
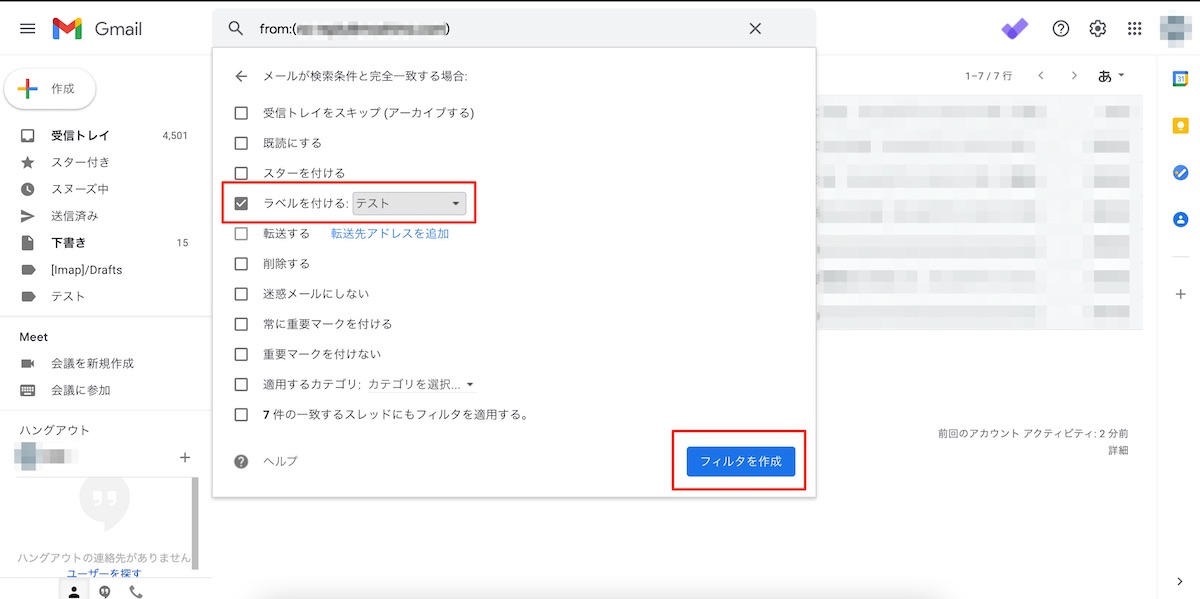
【豆知識】受信トレイとアーカイブ
一般的なメーラーでは、受信メールは「受信トレイ」という大きなくくりの中で、「大学OB」「ツーリング仲間」といったフォルダに分けられています。
一方、Gmailにはフォルダが無いため「受信トレイ」もラベルの一種という扱いになっています。
勘違いをしている方が多いのですが、Gmailの「アーカイブ」とは、メールから「受信トレイ」のラベルを外す操作を言います。つまりアーカイブをしても、メールが消えたり、検索しにくくなるわけではありません。また、アーカイブしたメールを受信トレイに戻すことも可能です。
すべてのメール = 受信トレイのメール + アーカイブ済みのメール
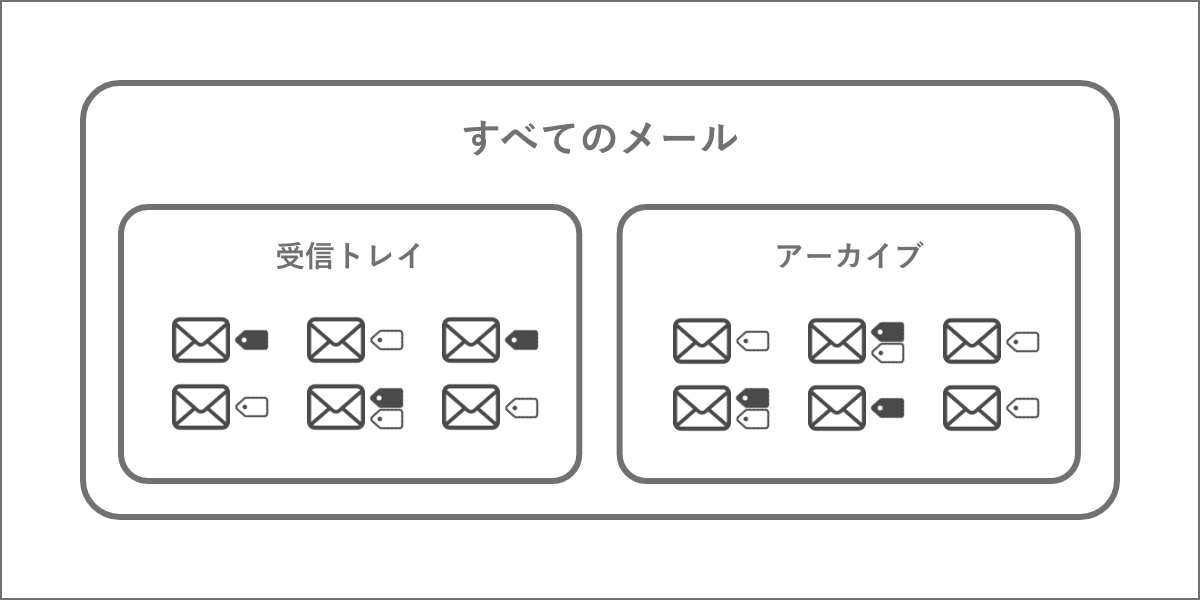
アーカイブの活用方法は人それぞれですが、
- ・未読メールを受信トレイに残して、既読メールはアーカイブ
・返信が必要なメールを受信トレイに残して、返信不要はアーカイブ
といった使い方が多いようです。
Gmailを開いて最初に目にはいるのは「受信トレイ」の中身なので、必要なメールだけ残るように整理ルールを決めておくことがおすすめです。
まとめ
Gmailは非常に優れた検索機能をもっており、AND検索やOR検索を使うことも出来ますし、「必要なメールは毎回検索する」というロックな使い方も可能です。
私は、どちらかといえば細かい仕分けはしないほうで、最小限のラベルだけを付けて、あとは必要に応じて検索をするようにしています。
検索のテクニックについてはGmail公式のヘルプも参考にしてみてください。
自分なりの管理ルールを作って、快適なGmailライフをお送りください!
LIGはWebサイト制作を支援しています。ご興味のある方は事業ぺージをぜひご覧ください。