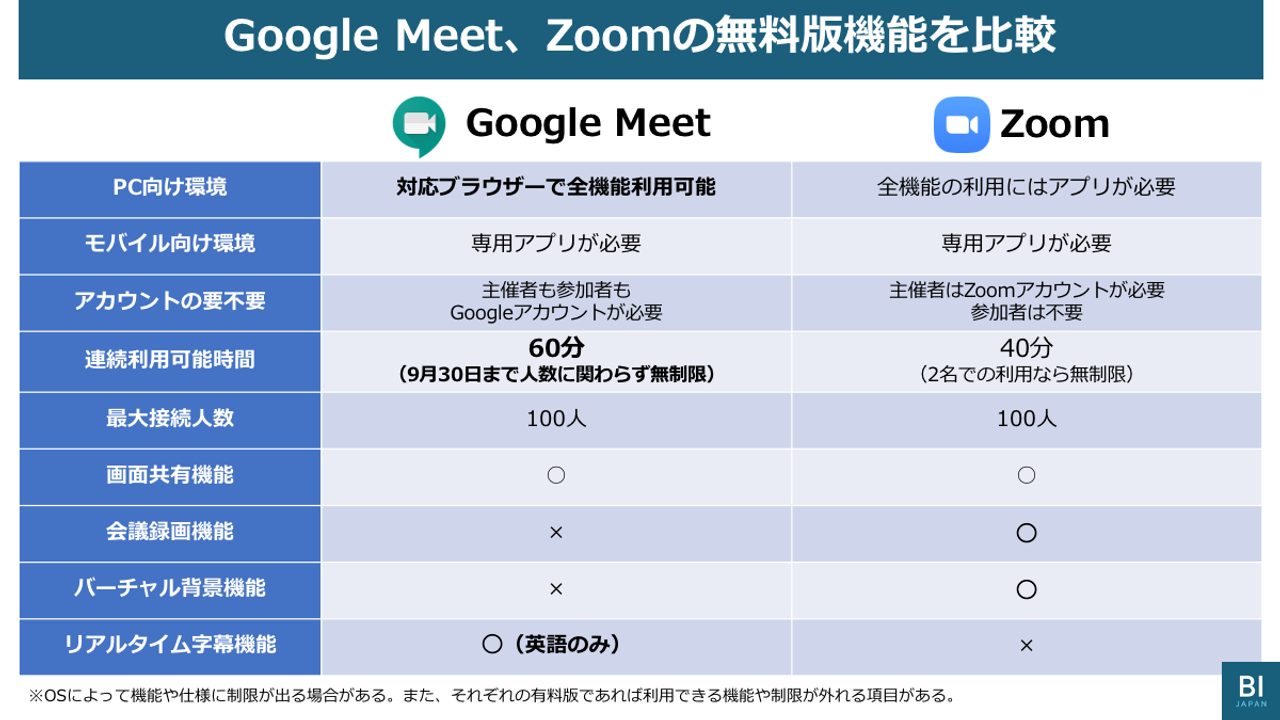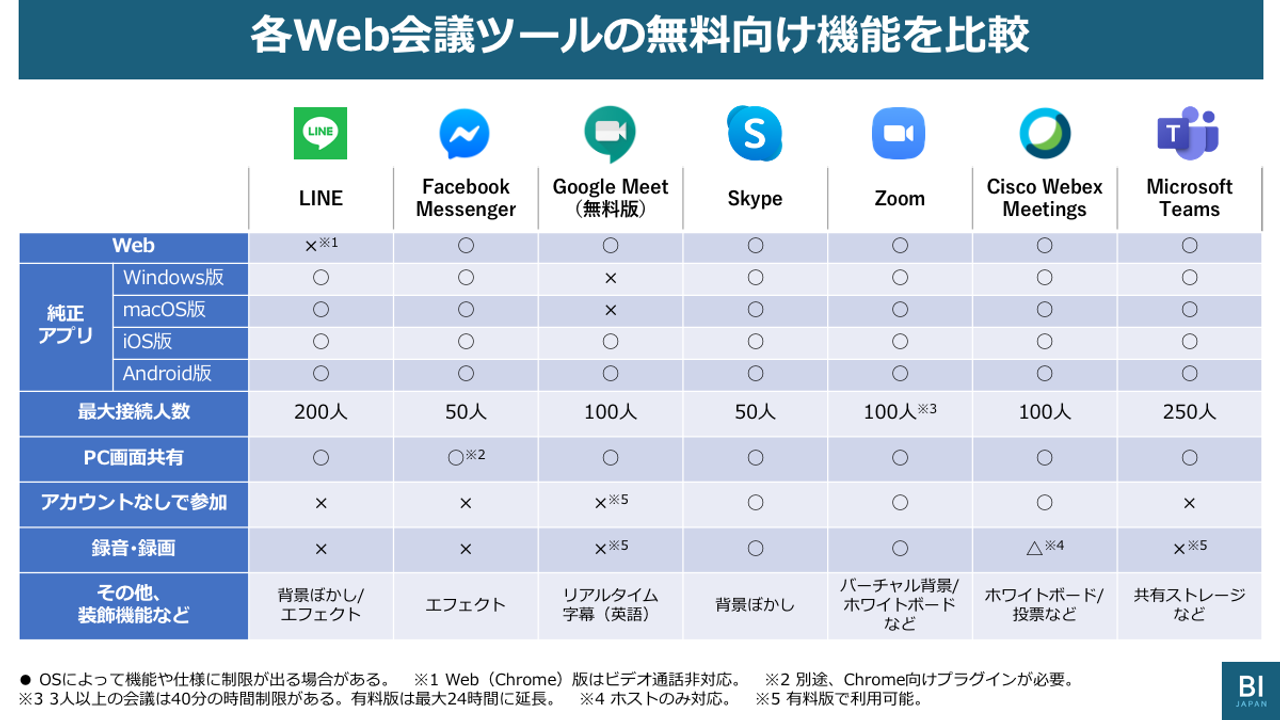グーグルは法人向けに提供しているビデオ会議ツール「Google Meet」(旧・Hangouts Meet)を一般ユーザー向けに開放した。5月上旬から提供予定としていたが、筆者が5月6日に確認したところ、既に使用可能になっていた。Google Meet公式ページにアクセスしてGoogleアカウントでログインすれば、誰でも無料で利用できる。
Googleはこれまで、法人向けのソリューション「G Suite」のサービスとして、ビデオ会議ツール「Google Meet」とチャットツール「Google Chat」(旧・Hangouts Chat)を提供。
一方、個人向けにはビデオ会議とチャット、両方の機能を備えた「Hangouts」を提供してきた。また別途、ビデオ通話アプリとして「Google Duo」も提供している。個人が複数の相手と顔を見ながら話せるツールは「Hangouts」「Google Duo」の2つだったが、そこに今回「Google Meet」が加わった形だ。
「Hangouts」は10人、「Google Duo」は12人の最大参加人数に対し、「Google Meet」は100人までの大規模なビデオ会議も可能など、法人向けに提供されているサービスに近い仕様となっている。
Zoom無料版はアプリ利用がメイン、40分制限がある

バーチャル背景機能など、人気の機能が無料でも使えるZoom。
撮影:小林優多郎
無料で利用できるビデオ会議ツールにはここ数カ月で「Zoom」が急速に知名度を上げているが、無料版のZoomでは3人以上のビデオ会議が40分までに制限されている。
また、ZoomではスマートフォンのほかPC向けにも専用アプリがあり、参加者がURLへアクセスすると専用アプリの利用を推奨される。ブラウザーでも会議の開催や参加が可能だが、その場合は一部機能制限がある。
一方で発行された会議のURLにアクセスする際にユーザー登録などは不要で、名前さえ入力すれば簡単に参加できる。
Zoomのメリットは、一言で言えば「使いやすさ」と「通常の使用には問題ない程度の制限」にあると言える。
PCではブラウザーだけで使えるMeet、期間限定で時間制限なし
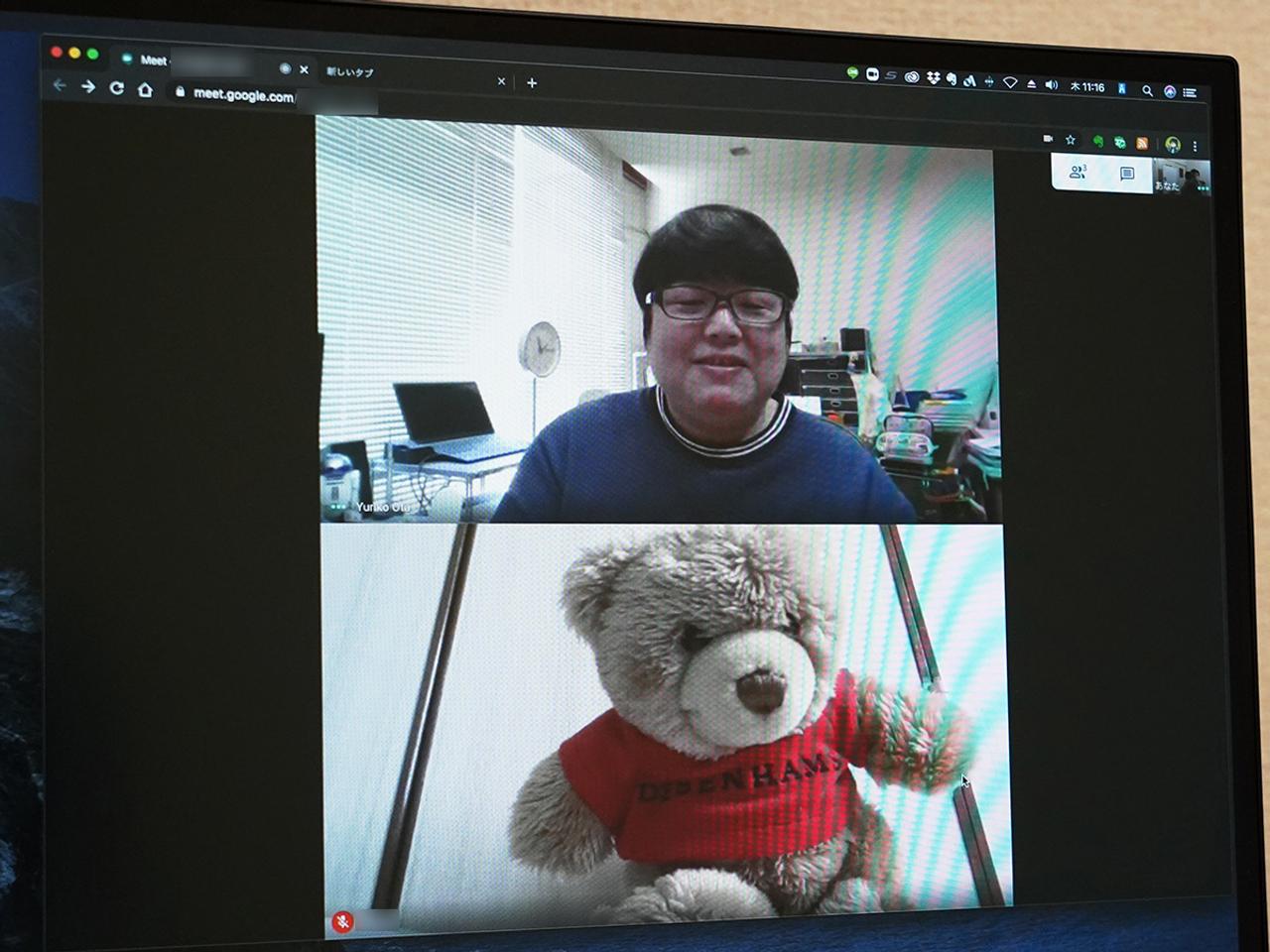
Google Meetを利用している様子。
撮影:小林優多郎
これに対してGoogle Meetは、無料版のGoogle Meetにも60分までの時間制限が設けられているが(Zoomの時間制限よりは少し長い)、9月30日までは制限なしで利用できる。また、PCではブラウザーでの利用が前提なため、Zoomと違って専用ツールのインストールは不要。ビデオ会議へ参加するための敷居がぐっと低くなっている。
Zoomとの大きな違いの1つは、Googleのアカウントが必須であることだ。完全な匿名で参加できる仕様にはなっていない。
(2020年5月12日16時追記)
Google Meetもアカウント不要で参加できるケースは存在するが、それは主催者がG Suiteアカウントを利用してMeetのURLを発行した場合だ。実際に、グーグル広報にも仕様の確認を取った上この挙動を確認している。
つまり、MeetのURLを発行する際に、ログイン中のアカウントが個人向けGoogleアカウント(@gmail.comなど)なのか、G Suiteアカウント(会社や学校などの組織のドメイン)によって挙動は変わる。自分のアカウントがどちらかよくわからない場合は、アカウントにログイン済みのブラウザーでG Suiteのヘルプにアクセスし、表示される文言の違いで判断できる。
個人向けGoogleアカウントの場合:
「現在ご利用のアカウント xxxxxx(アカウントのアドレス) には、管理者は存在しません。 このアカウントは、企業、学校またはグループに関連付けられていない、ユーザー自身で管理可能な無料の Google アカウントです。」G Suiteアカウントの場合:
「ご利用のアカウント xxxxxx(アカウントのアドレス) は、(組織のドメイン名)の管理者により管理されています。管理者は、アカウントの権限も管理します。」
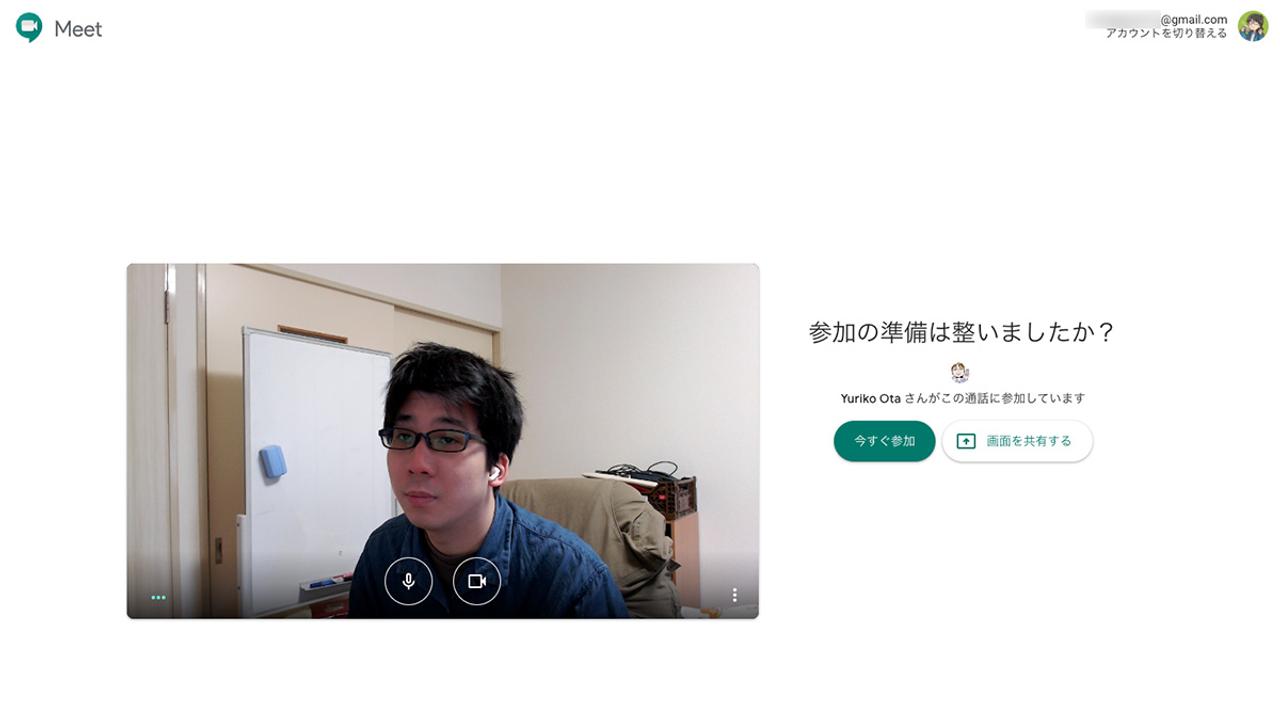
Google Meetの入室前の画面。この画面を表示するにはGoogleアカウントでログインする必要がある。
専用ツール不要ながらレイアウトの自由度が高いのもGoogle Meetの特徴のひとつ。
特定の人をピン止めして固定表示にできるほか、発話中または固定した人以外は小窓で表示する「サイドバー」、発話中または固定した人を表示する「スポットライト」、参加者をマス目上に並べる「タイル表示」の3つのレイアウトが選択可能。レイアウト選択を「自動」にすることもできる。
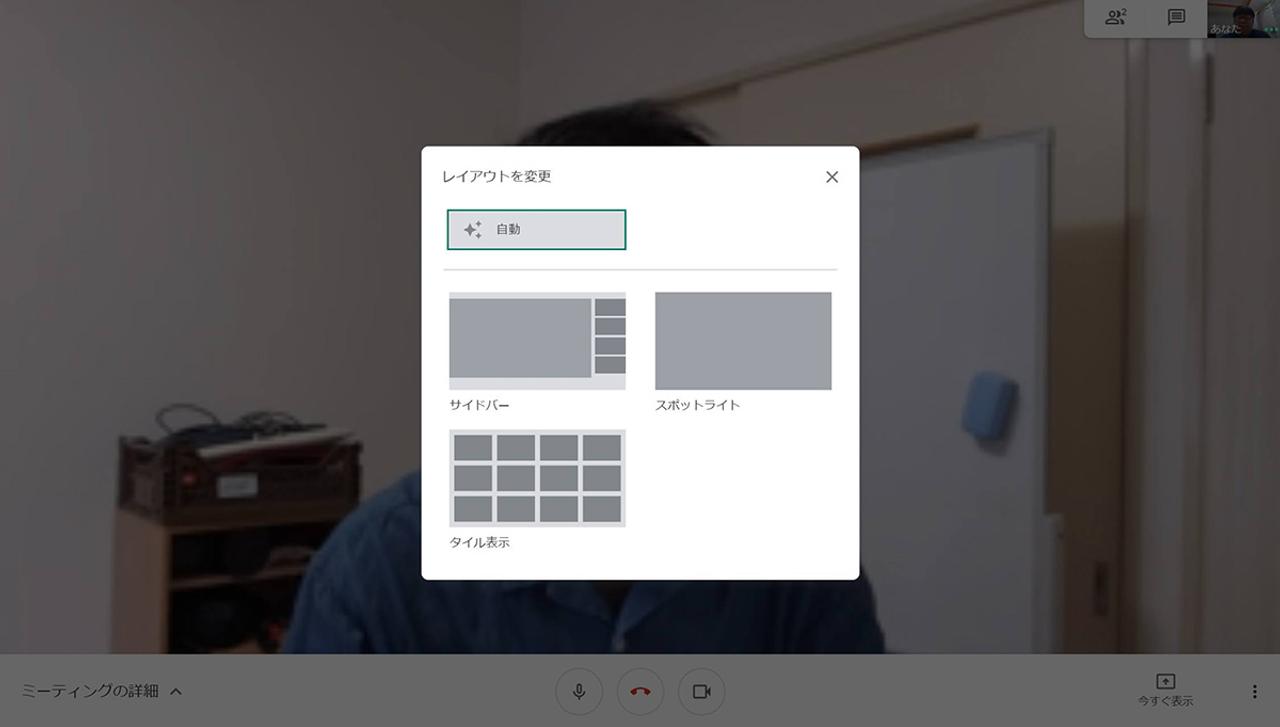
Google Meetには3種類の画面レイアウトが用意されている。
参加ユーザーの一覧表示やチャット、字幕(英語のみ対応)などの機能が利用できるが、筆者が確認した限り、G Suite版のGoogle Meetで可能な「会議の録画機能」は利用できなかった。
対応ブラウザーは「Google Chrome」のほか、「Mozilla Firefox」「Microsoft Edge」「Safari」をサポートする。その中でオススメは、Chromeだ。Chromeの場合は画面共有の際、開いているウィンドウだけでなく、Chromeのタブも共有することができる。ブラウザーでGoogle Meetを利用しつつ、別のタブで開いたサイトを共有できるのは便利だった。
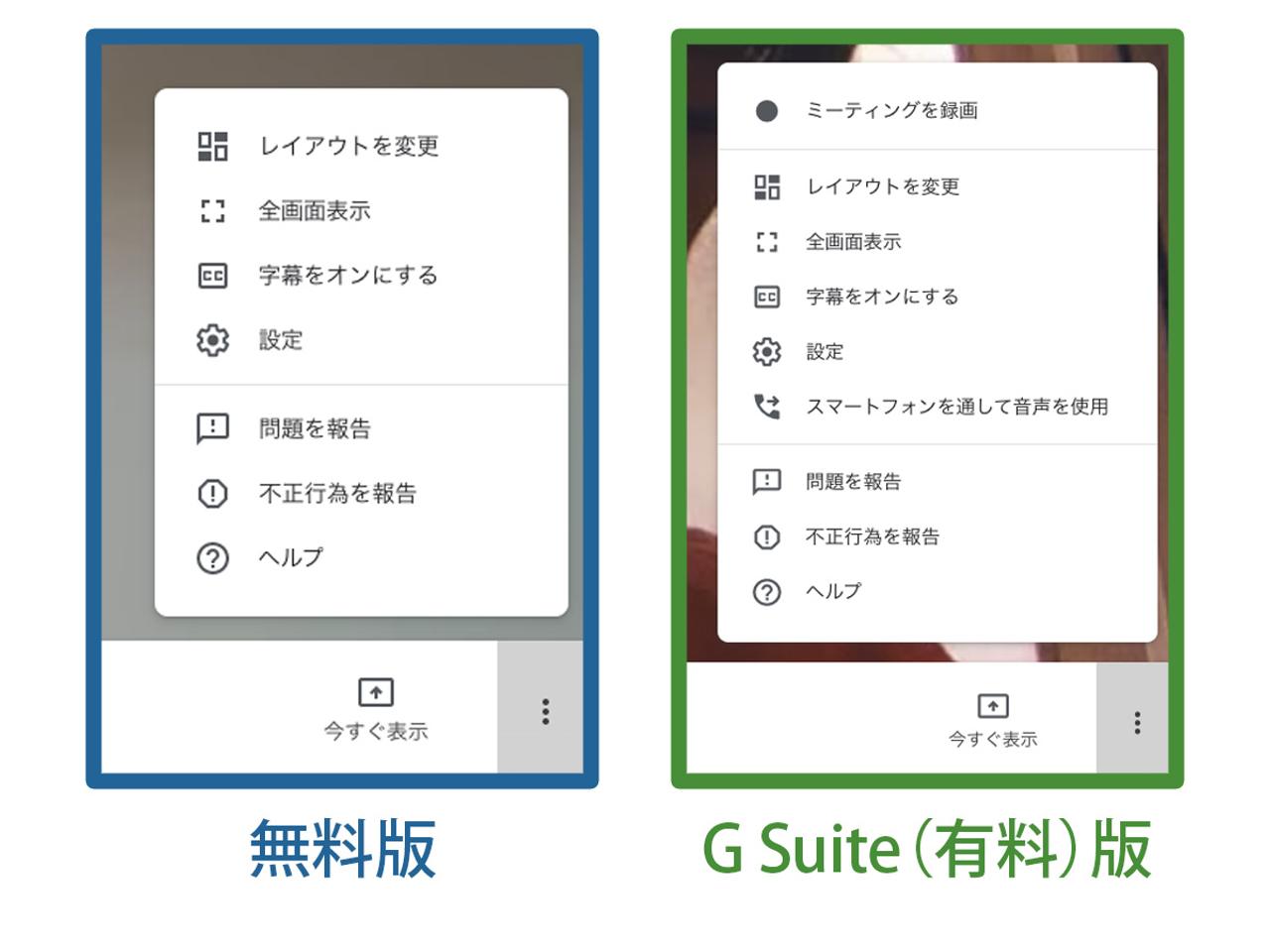
無料版とG Suite(有料)版のMeetでは利用できる機能に一部違いがある。
このほか、Googleカレンダーを利用している場合は、カレンダーで予定を入力する際に「Google Meetのビデオ会議を追加」をクリックするだけで、会議のURLを発行、シェアできるのも大きな魅力。GoogleカレンダーやGmailからワンクリックで、会議に参加できるのもわかりやすい。
PCで「専用アプリ不要」はやはり便利
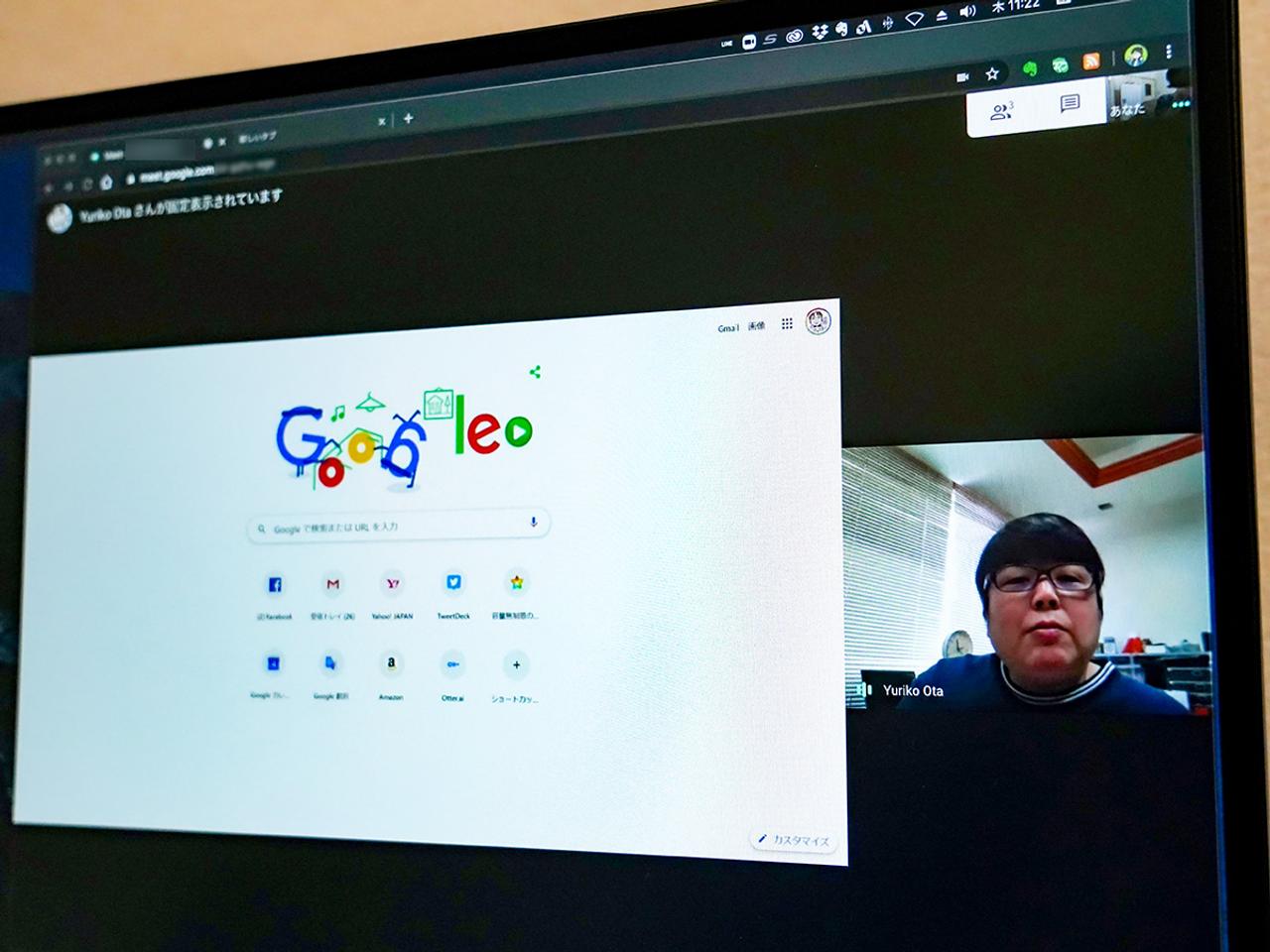
Google MeetでChromeタブを使った画面共有を試している様子。
撮影:小林優多郎
ビデオ会議を主催する際、参加者によって専用アプリだったりブラウザーだったり、環境がバラバラで画面表示も異なっているとサポートをするのが大変だが、みんながブラウザーひとつでアクセスでき、同じインターフェースで利用できるGoogle Meetは、そうしたホストの負担を軽減してくれるだろう。
一方で、スマートフォンからの利用には専用アプリが必須となっていて、こちらはURLへアクセスする際にアプリストアへと誘導されるしくみ。残念ながらスマホでもブラウザーひとつで……とはいかないようだ。もっとも、スマホアプリ版もシンプルな外観やユーザー体験となので、使いこなすという点では何も問題はないはずだ。
(文・太田百合子)
太田百合子:フリーライター。パソコン、タブレット、スマートフォンからウェアラブルデバイスやスマートホームを実現するIoT機器まで、身近なデジタルガジェット、およびそれらを使って利用できるサービスを中心に取材・執筆活動を続けている。