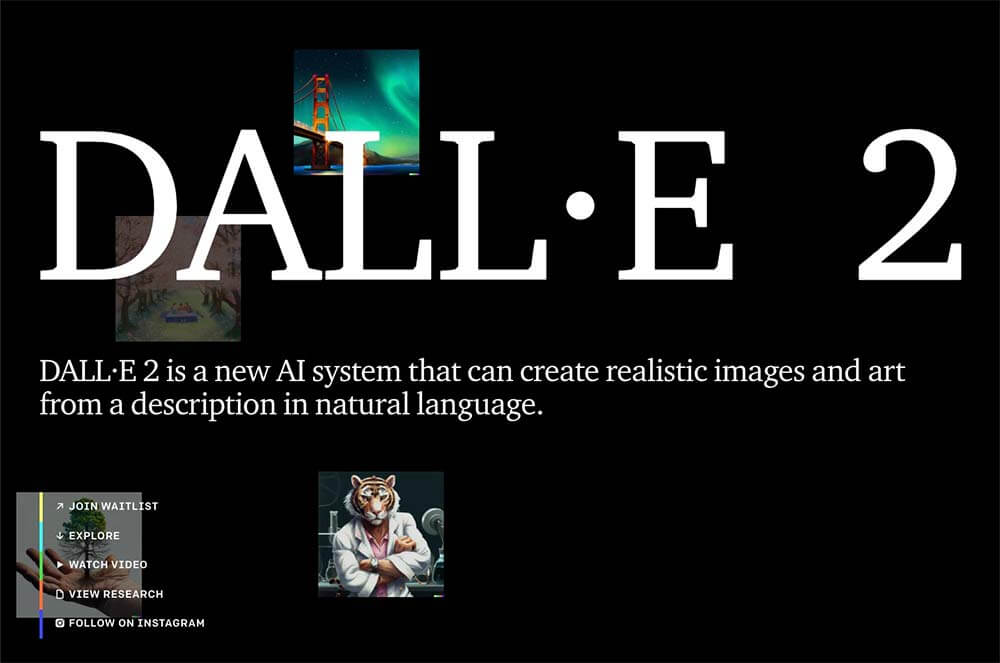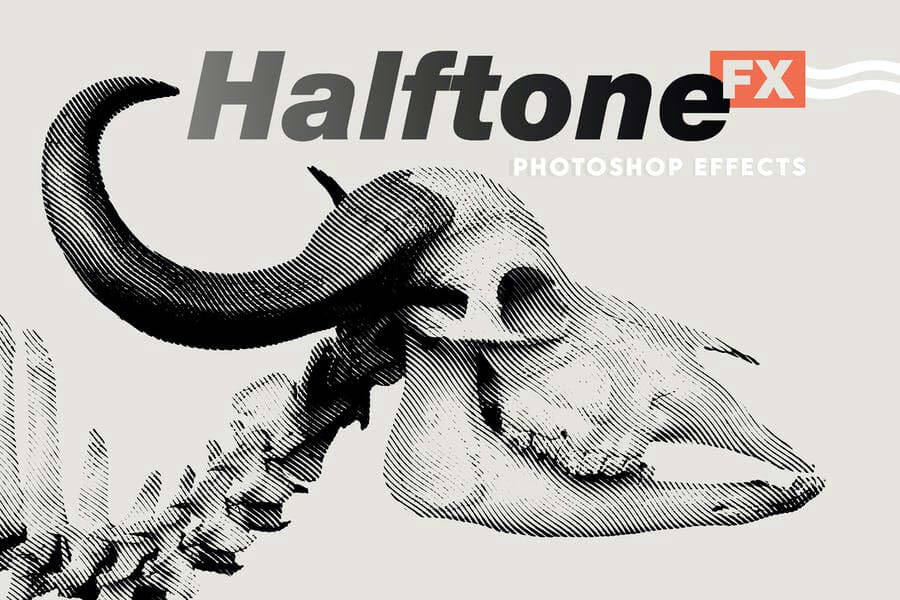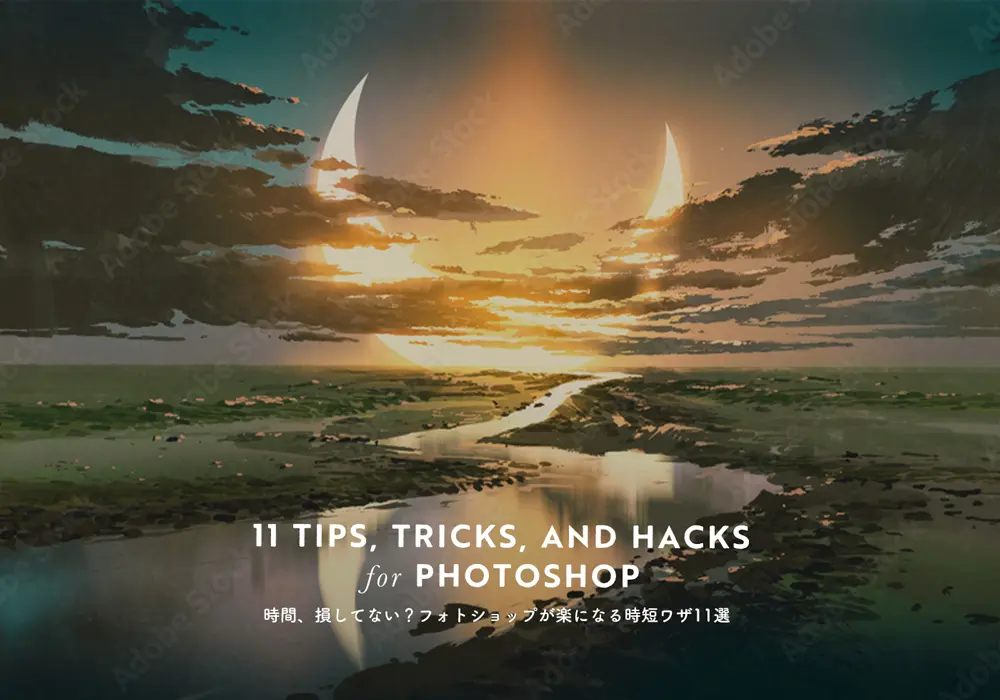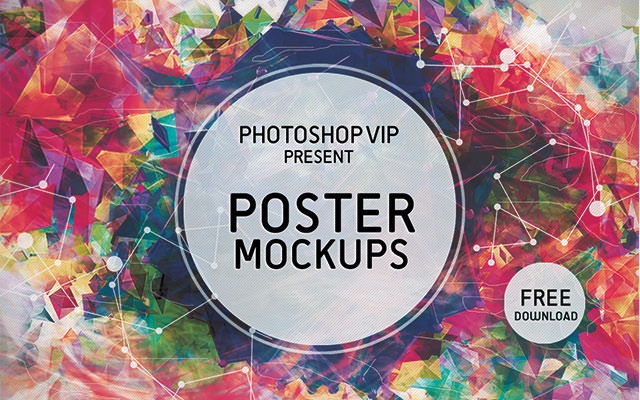もしも、フォトショップをつかって、写真から不要な人やものを消したいとき、あなたならどうしますか。
さまざまな方法がありますが、もっとも手軽なのが「コンテンツに応じた塗りつぶし」でしょう。
シンプルな写真では問題ないのですが、特に複雑な写真では、フォトショップにあまり良い結果を期待することができません。
今回は、フォトショップと無料のAIツールをつかって、どんな写真でも不要な人やものを消す新しい写真加工テクニックをご紹介します。
フォトショップ「コンテンツに応じた塗りつぶし」の現状
まずは、フォトショップの「コンテンツに応じた塗りつぶし」をつかって、どこまで消せるか試してみます。
こちらの写真の手前に立っている男性を、消してみましょう。
加工をはじめる前に、もとの写真をコピーして保存しておくと、もしものときのバックアップになります。

ここでは、「被写体の選択」ツールを使い、人物のみを切り抜きました。
フォトショップの切り抜きガイドから、お好みのツールを探してみても良いでしょう。
メインメニューより「選択範囲」>「選択範囲を変更」>「拡張..」を、「30px」として、すこしだけゆとりをもたせます。
メインメニューより「編集」>「コンテンツに応じた塗りつぶし」を適用した様子がこちら。
フォトショップが塗りつぶしを行うとき、周囲の領域をコピーし、選択した範囲に貼り付けるため、どうしても違和感のある仕上がりになってしまいます。

AIツール「DALL・E 2」を活用した、不要な人やもの消す写真加工テクニック
なぞるだけで不要なものを消すツールも試してみましたが、うまくいきません。
ここでは、だれでも無料で利用できるようになった、AIアートツール「DALL・E 2」をつかって、人物のみを消してみましょう。
消したい人物の切り抜きは、先ほどと同じツール「被写体を選択」で行っています。
人物のみを切り抜いたら、レイヤーパネル上で右クリック>「書き出し設定」に進みましょう。
ポイントは、形式を「PNG」で保存すること。
こうすることで、透明エリアをAIツールが作成、塗りつぶすことができるようになります。

ここで、DALL・E 2をひらき、保存したPNGファイルをアップロードしましょう。
消しゴムツールで透明部分をクリックすると、生成する文字テキストの入力が可能になります。
ここではシンプルに、「train station(駅)」と英語で打ち込み、「Generate(生成)」ボタンをクリックするだけ。
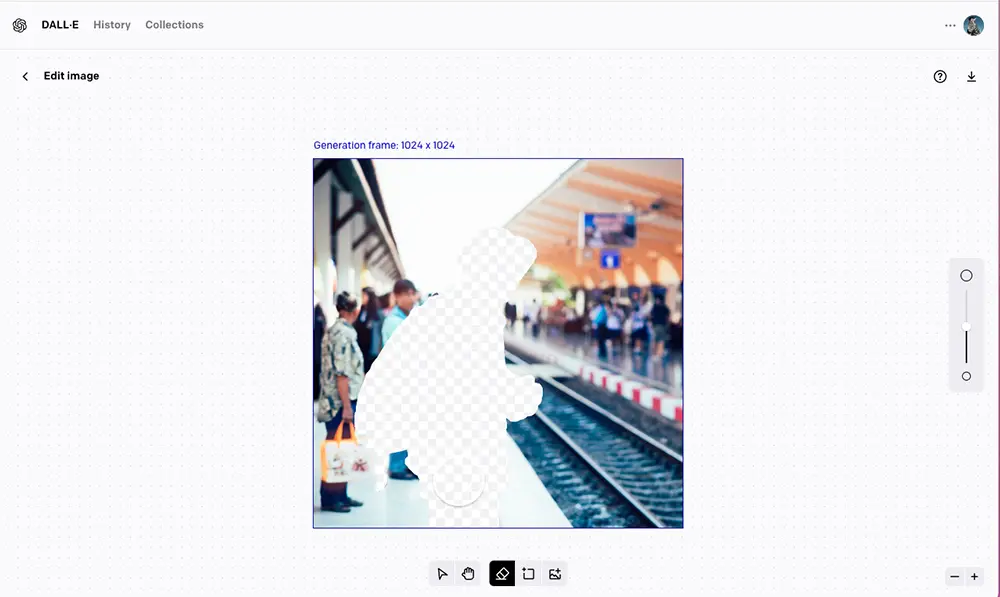
ほんの少し待つと、4種類の加工バリエーションが表示されました。
どれも見事に、手前に写っていた男性のみを消し去っています。
生成した写真はダウンロード可能となっており、実際がこちら。
跡形もなく、男性の姿が消えてしまいました、まさに魔法。

フォトショップで最終調整
フォトショップにふたたび戻ったら、AIで生成した画像を、一番上のレイヤーに配置します。
右下にDALL・E 2のロゴが記載されているので、レイヤーマスクでさくっと消したら完成です。
実際の仕上がりがこちら。

男性の後ろに隠れていた線路も、見事に再現されており、プラットフォームには隠れて、写真には写っていなかった女性の姿も。
もはや怖すぎるレベルでの写真レタッチ。
手動ですべて加工するとなると、途方もない時間が掛かりそうな作業ですが、かかった時間は、ものの3分ほどというのもオドロキ。
DALL・E 2で作成した、もうひとつの画像がこちら。

男性は見事に消され、こちらも写っていなかった、オレンジ色の列車らしきものが近づいてきています。
数千人の群衆を、たった20秒ほどで消す方法
同じテクニックをつかって、もう一枚試してみましょう。
浅草 仲見世通りを撮影したこちらの写真は、道を埋め尽くすほど大混雑しています。

フォトショップの「消しゴムツール」で、なんとなく人だけを消し、「コンテンツに応じた塗りつぶし」機能を適用した様子がこちら。
提灯が無限にループした、ホラー写真の完成です。

再度、DALL・E 2にPNG画像ファイルをアップロードし、「An empty street of Japan template(日本の寺のがらがらの道)」と入力してみます。
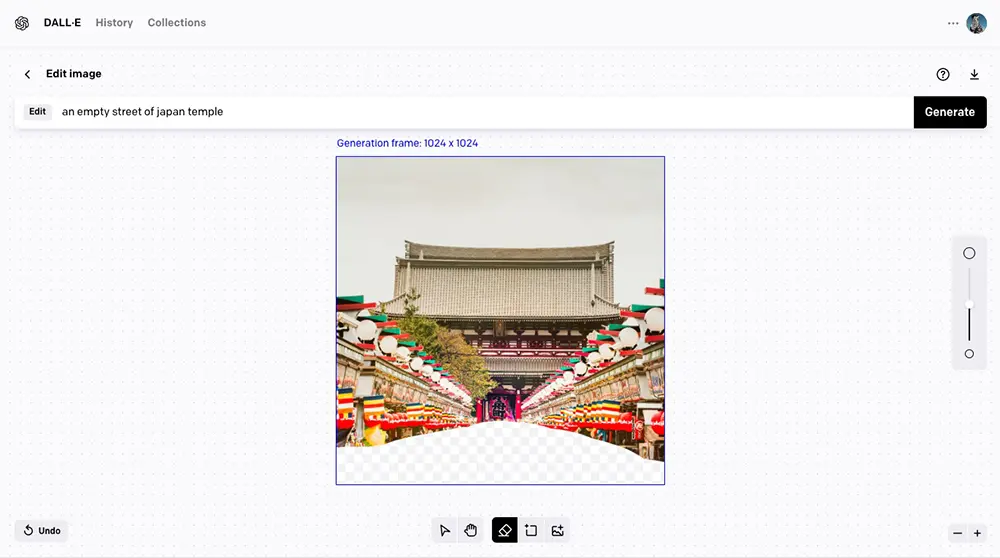
生成された画像のバリエーションがこちら。
見事すぎるほど、人だけが消えてしまっています。
写真の一部がおかしいときは、再度「Edit」ボタンをクリックし、該当エリアを消しゴムで塗りつぶし、Generateボタンを再度押すことで、仕上がりが良くなります。

完成がこちら、まったく人がいなくなってしまいました。

フォトショップをはじめよう
なにが本当で、なにがフェイクか分からないほどのクオリティー、まさしく次世代の写真加工テクニック。
フォトショップを利用できるさまざまなプランがあるので、詳細は比較ページを参考にすると良いでしょう。
また、フォトショップの7日間無料体験も行っており、Photoshopの最新版に搭載されている、すべての機能やアップデートを利用できます。
さあ、これらの新しい機能を活用して、日々のデザインワークでフォトショップをもっと活用してみましょう。